前回はRaspberry Pi 3 Model B+スターターキットを組み立てて使えるようにしました。
今回はこのRaspberry Piにリモートで接続したいと思います。
Raspberry Piへのリモート接続
Raspberry PiはRaspbianをセットアップすればGUIで利用することができます。
しかしここで問題なのがRaspberry Piのためにキーボード・マウス・ディスプレイが必要になるということです。
広いスペースがあれば良いのですが、残念ながら私の環境はそんなスペースがないので、Raspberry Piにリモート接続して利用したいと思っています。
リモート接続ができれば、Raspberry Piにキーボード・マウス・ディスプレイを接続する必要がなくなります。
リモート接続の方法としては主に
- SSH
- VNC
- リモートデスクトップ
があります。
このうちVNCとリモートデスクトップではGUIアプリが利用できます。
今回はこのうちSSHとVNCを試してみます。
SSHによるリモート接続
やることは
- Raspberry Pi (Raspbian)でSSHを有効化
- リモート接続したいPC (Windows)にSSHクライアントを導入
- SSHクライアントからRaspberry Piへ接続
となります。
Raspberry Pi (Raspbian)でSSHを有効化
Raspbianの設定からかんたんに有効にすることができます。
左上のメニューから「設定」→「Raspberry Piの設定」を選択します。
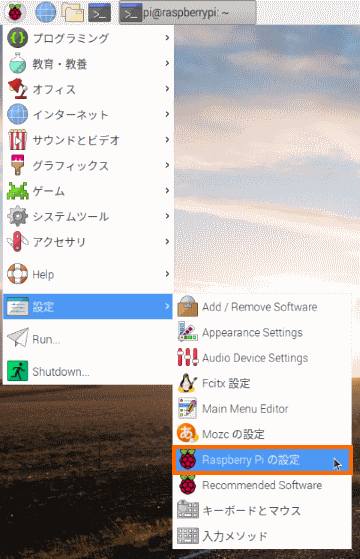
これで設定画面が開くのでSSHを「有効」にして「OK」を選択します。
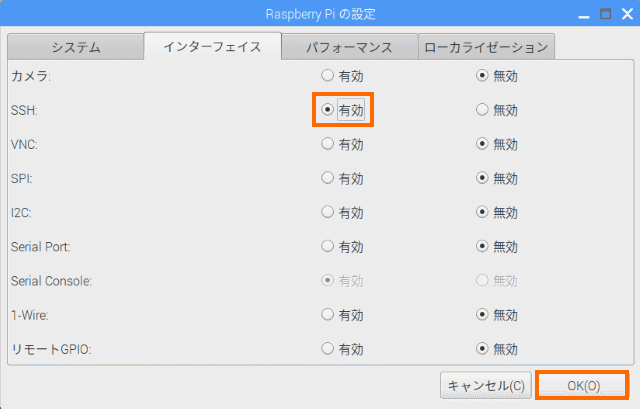
Raspberry Piの設定はこれだけです。めちゃめちゃかんたんです。
PC (Windows)にSSHクライアントを導入
SSHクライアントには定番のPuTTYを利用します。日本語化されたものがあるのでダウンロードしましょう。
このサイトからzipファイルがダウンロードして適当なフォルダに展開します。私は「C:\Program Files\PuTTY」に展開しました。
SSHクライアントからRaspberry Piへ接続
PuTTYの実行は「putty.exe」を実行するだけです。
「PuTTYセッションの基本設定」というウィンドウが開くので「ホスト名」の欄にRaspberry PiのIPああドレスを入力したあと「開く」を選択します。
★IPアドレスは、Raspberry Piのターミナル画面で「ifconfig」を実行して確認してください。★
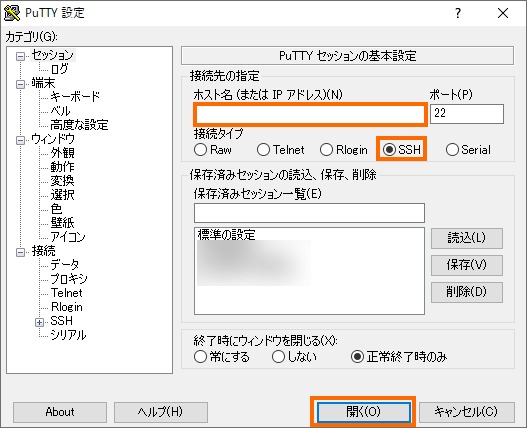
Raspberry PiのIPアドレスを正しく入力していると、初回は下記のような警告が出ます。
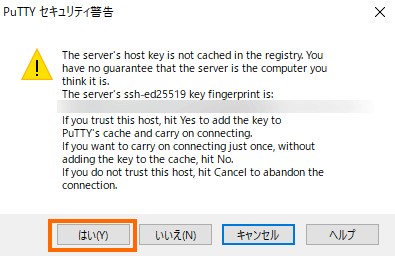
初回はこの警告が出ても問題ないので「はい」を選択して先に進みます。
これでログイン画面が出るのでアカウント名(特に作成していなければ「pi」)を入力します。
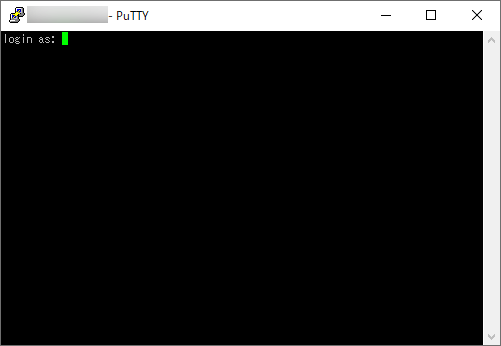
次はパスワードを聞かれるので、パスワードはセットアップ時に設定したパスワードを入力します。
これでログインに成功するはずです。
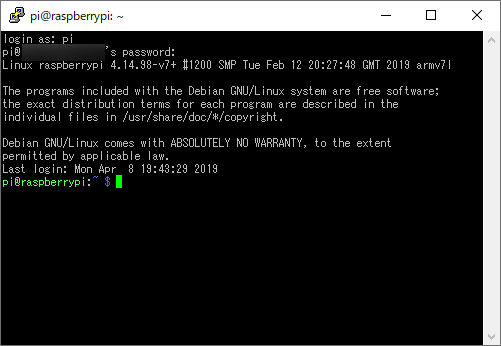
あとはコマンドラインでRaspberry Piを制御することができます。
VNCによるリモート接続
やることは
- Raspberry Pi (Raspbian)でVNCを有効化
- リモート接続したいPC (Windows)にVNCクライアントを導入
- VNCクライアントからRaspberry Piへ接続
となります。
Raspberry Pi (Raspbian)でVNCを有効化
Raspbianの設定からかんたんに有効にすることができます。
左上のメニューから「設定」→「Raspberry Piの設定」を選択します。
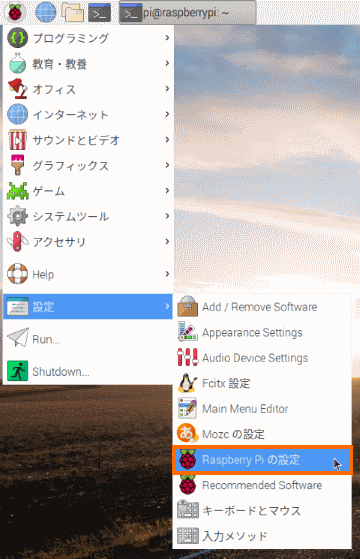
これで設定画面が開くのでVNCを「有効」にして「OK」を選択します。
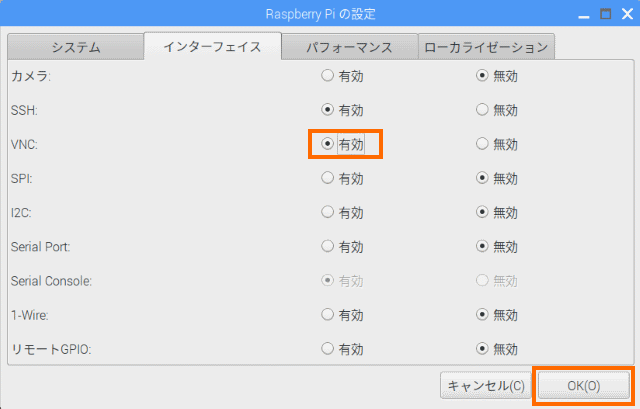
Raspberry Piの設定はこれだけです。VNCもかんたんです。
PC (Windows)にVNCクライアントを導入
Windows用のVNCクライアントはいろいろありますが、Raspberry Piとつなげやすい(設定が少ない)という噂のRealVNC Viewerを使ってみます。

ダウンロードするファイルはOSに合わせて選びます。Windowsならば「EXE x86/x64」を選んで「Download VNC Viewer」を選べば良いでしょう。
インストールはダウンロードしたファイルをダブルクリックして実行するだけです。
最初は言語の選択ですが日本語がないので「English」のまま「OK」を選びます。
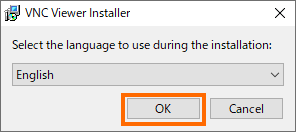
最初の画面は「Next」を選びます。
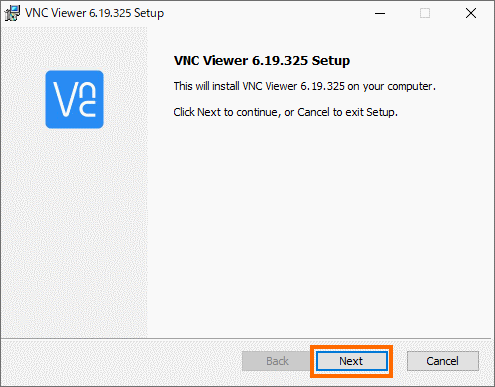
次はライセンスを確認のうえ「I accept the terms in the License Agreement」をチェックして「Next」を選択します。
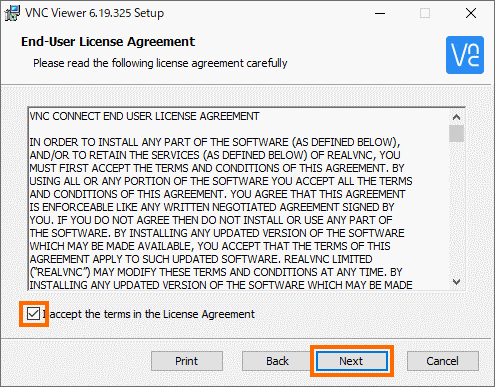
次の画面は「Next」で良いと思います。インストール先を変えたい場合は「Browse」を選びます。
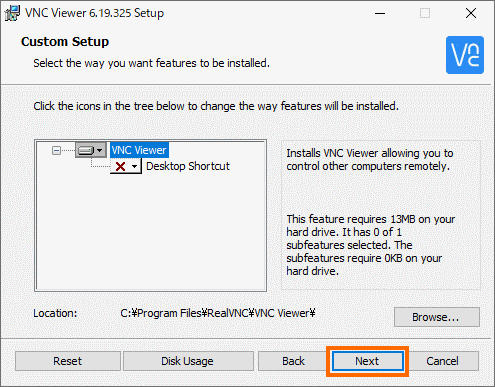
あとは「Install」を選択すればインストールが始まります。
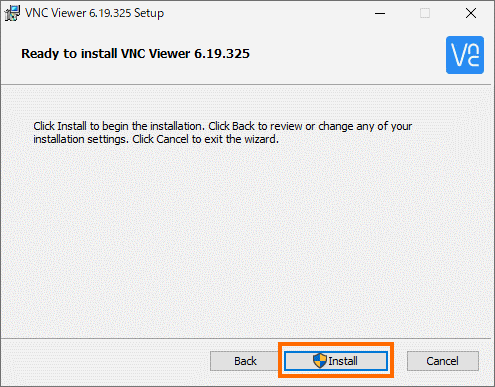
このときユーザアカウント制御の警告が出るので許可してください。
最後にFinish選択してインストール完了です。
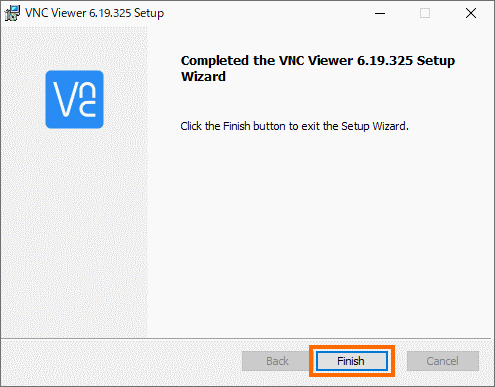
VNCクライアントからRaspberry Piへ接続
インストールしたRealVNC Viewerを実行します。Windowsのスタートメニューに「VNC Viewer」があるので、実行しましょう。
初回は次のような画面が出ますので「GOT IT」を選択します。
このとき、RealVNC Viewerの利用状態を提供したくなければ「Send anonymous usage data to help improve VNC Viewer」のチェックボックスをオフにします。
これでReal VNC Viewerの画面になるので画面上のテキストエリアにRaspberry Piのホスト名かIPアドレスを入力します。
Raspberry Piがデフォルトの状態ならホスト名は「raspberrypi」です。
初回な次のようなチェック画面がでいるので「Continue」を選択します。
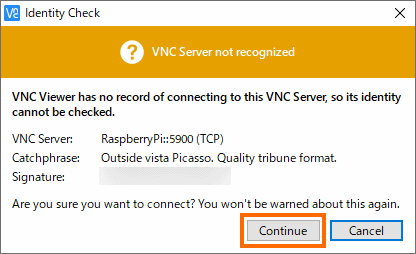
次はRaspberry Piでのユーザ名・パスワードを入力します。ユーザ名はデフォルトならば「pi」です。パスワードはセットアップ時に入力したものです。
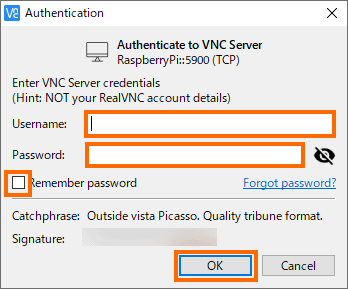
ユーザ名とパスワードを記憶させるなら「Remember password」にチェックをして、「OK」を選択します。
これでRaspberry Piのデスクトップ画面が表示されるはずです
ちなみにこのRealVNC Viewerに表示されるデスクトップ画面はRaspberry Piの本物のデスクトップ画面のクローンになります。
RealVNC Viewerのデスクトップ画面がの操作はそのまま本物のデスクトップ画面に反映されます。
まとめ
今回はRaspberry Piにネットワークでリモート接続する方法を紹介しました。
SSHとVNCはRaspbianでかんたんに有効にすることができ、Windowsにクライアントソフトを入れればすぐに接続することができます。
リモート接続ができればRaspberry Pi用にディスプレイやキーボードが不要になるので、早めに設定することをおすすめします。
次回はリモート接続する別の方法としてリモートデスクトップ接続を試してみます。


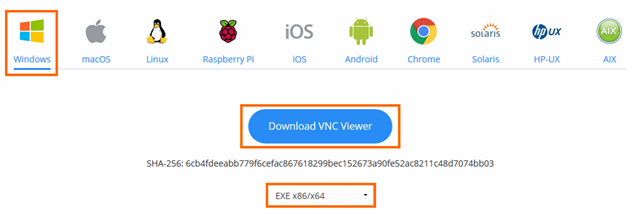
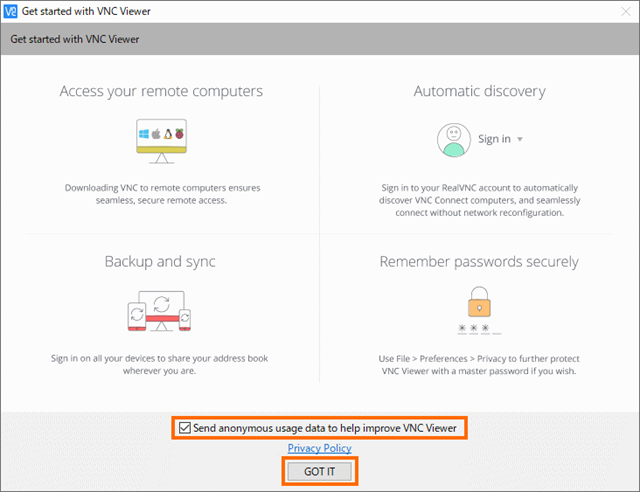
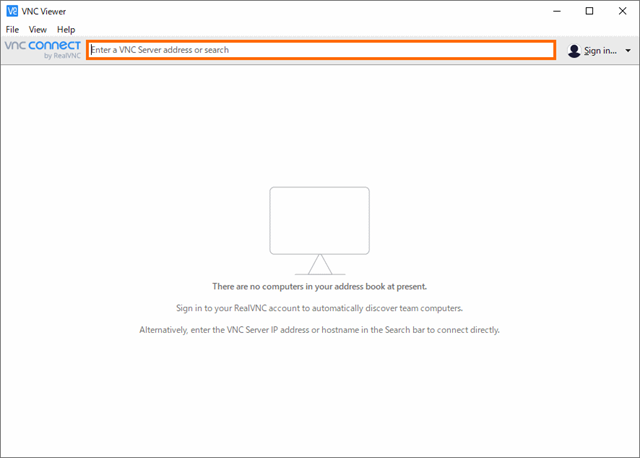
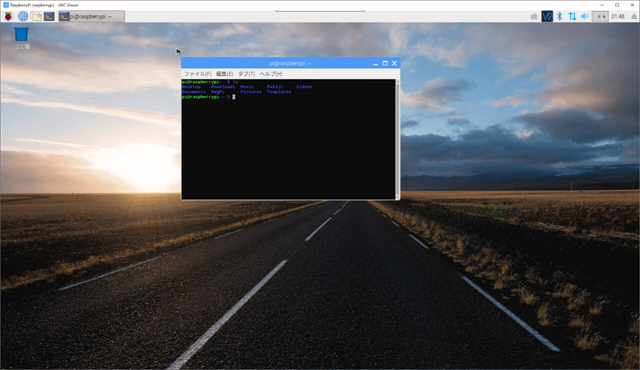



コメント