前回は自宅のWiFiを使ってkobo Touch本体で本を買ってみました。
しかし、旅行中などで本を読みきってしまうと、外出先でも本を買いたいものです。
今回は、外出先のWiFiスポットに接続して、本を買ってみます。
WiFiスポットへの接続
最近では、ホテル・空港など国内外をとわずあらゆるところでWiFiスポットが展開されています。
まずは、WiFiスポットにアクセスするための情報(SSIDとパスフレーズ)を何とか入手してメモしておきます。
そして、設定メニューから「ワイヤレス接続」→「接続」を選びます。
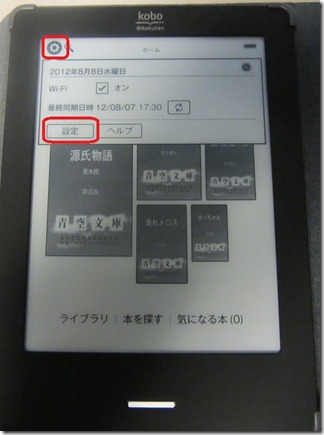
そしてここで指定されたSSIDを選択し、パスワードを入力することでWiFi接続ができます。
と・こ・ろ・が、これだけでは接続できないWiFiスポットもあったりします。
一部のWiFiスポットは、Webブラウザでアクセスしてユーザ名やパスワードを入力する必要があります。この場合は、一度kobo TouchのWebブラウザでアクセスして、必要な情報を入力します。
Webブラウザを起動するには、再び設定メニューを表示して「その他」→「ブラウザを起動」を選択します。
そして起動した画面でユーザ名やパスワードなどWiFiスポットに接続するための情報を入力します。
kobo Touchの白黒画面でブラウザなんて必要ない、とか思いきや、こんな場面で役立つのです。
本の選択と購入
ここまできてしまえばWiFiが使えるので、ボタンを押してホーム画面に戻り、前回紹介した手順で本を選択して購入します。
まとめ
今回はkobo Touchを自宅外のWiFiスポットに接続して、本を買う方法を紹介しました。
ブラウザあるおかげで、認証があるWiFiスポットでも接続できるのは便利です。実際に、タイのスワンナプーム国際空港のタイ航空ラウンジでWeb認証つきのWiFiスポットに接続して本を買えるのを確認しました。
意外と本を読みつくしてしまうこともあるので、外出先でも本を買えるのはなかなか便利です。
次回は、kobo Touchを使用してみて気づいた不具合を紹介します。


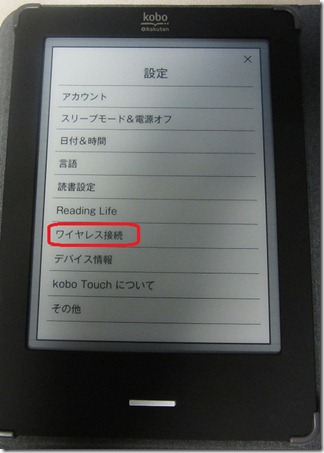
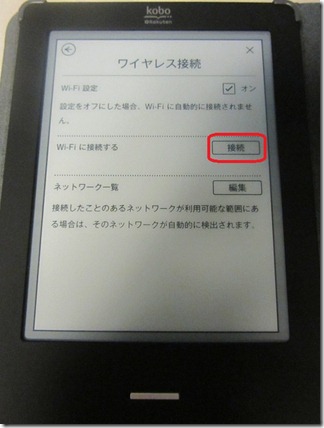
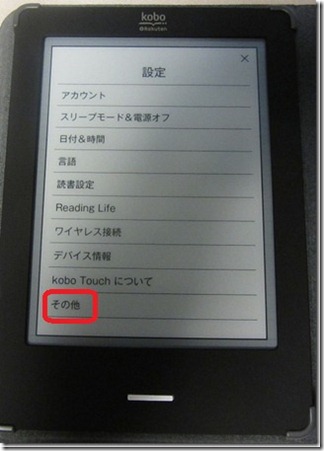
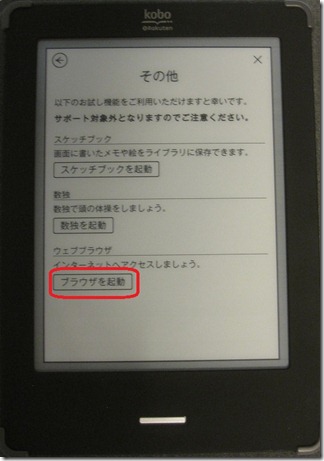



コメント