前回はInsta360のウェアラブルカメラであるInsta360 GOを購入したことを紹介しました。
今回はこのカメラを使えるようにしてみたいと思います。
今回使用しているInsta360 GOは通販サイトのBanggoodで購入しました。
BanggoodではInsta360 GOをたびたびセールをしています。セール中ではAmazonや楽天で購入するよりもかなり安くを購入することができますので、セール情報を確認してみてください。

Insta360 GOの充電
最初にInsta360 GOの充電をしておきましょう。
Insta360 GOの充電は充電ケースを通じて行います。Insta360 GOを充電ケースに入れて、microUSBケーブルで充電ケースとUSBチャージャー(あるいはモバイルバッテリ)を接続しましょう。microUSBケーブルは市販のもので構いません。

充電中はInsta360 GOのLEDが赤く点灯します。

また、充電ケースにもバッテリーが内蔵されており、充電はこのバッテリーに対しても行われます。

充電ケースのバッテリー状態は充電ケースのLEDでわかります。このLEDが緑色に点灯していれば80%以上のバッテリーがあります。

LED画商等している場合はLEDのボタンを押すとLEDが点灯してバッテリー状態を確認することができます。
なお、USBチャージャーやモバイルバッテリが使えない状態でも、充電ケースに十分なバッテリーが残っていれば、Insta360 GOを充電することができます。
このため外出時などは充電ケースのバッテリーもしっかりと充電しておきましょう。
アプリのインストール
Insta360 GOはスマートフォンと連携が必須です。
AndroidスマートフォンかiPhoneに「Insta360 GO」というアプリをインストールしておきましょう。
ここではAndroidスマホにインストールしてみたいと思います。
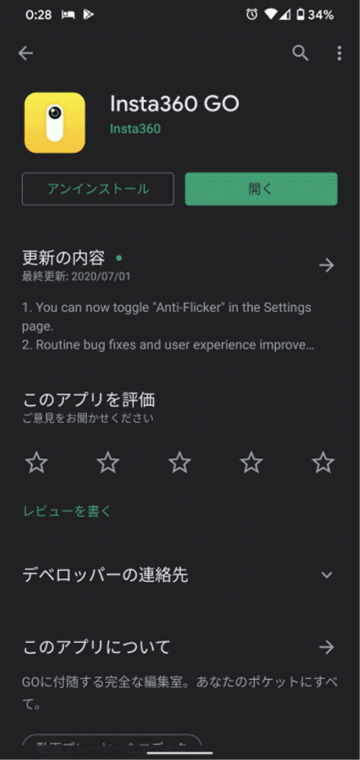
インストールしたらInsta360 GOアプリを起動してみましょう。
初回起動時にはいくつかアクセス権を要求してきます。
まずは「電話の発信と管理」ですが必要性がわからないので私は許可しないとしておきました。
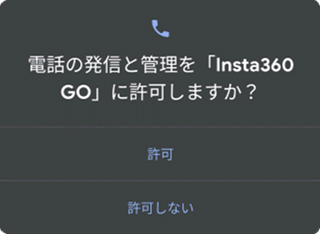
もう一つはメディアへのアクセスです。こちらはInsta360 GOから取り込んだデータを保存するのに必要ですので、許可しておきましょう。
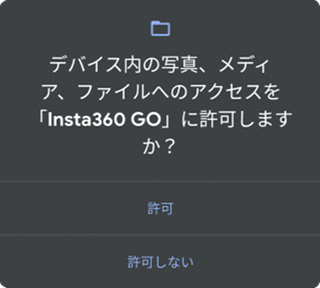
これでInsta360 GOアプリが起動するはずです。

アクティベーション
Insta360 GOを使用するに当たり最初に行うことはアクティベーションです。
アクティベーションするためには、Insta360 GOアプリをインストール済のスマホと、Insta360 GOを格納した充電ケースを接続しましょう。
Androidの場合は付属のUSBケーブルを使用します。iPhoneの場合は充電ケースのシリコンゴムを取り外すとLightning端子が出てくるので直接接続することができます。
Android場合、ケーブルで接続すると次のようなメッセージが表示されます。
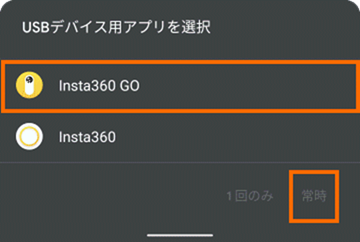
Insta360 GOを洗濯してなくして「常時」をタップしましょう。
これでInsta360 GOアプリの画面に切り替わり、アクティベーションのための画面が表示されます。
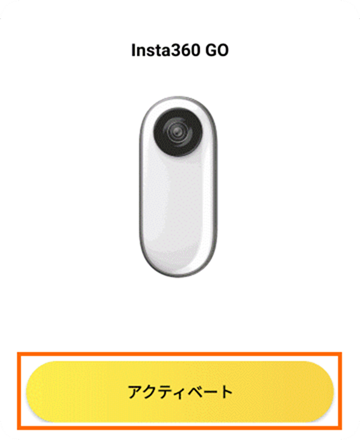
ここで「アクティベート」を選択すればOKです。
次のような表示に変ればアクティベーションの成功です。
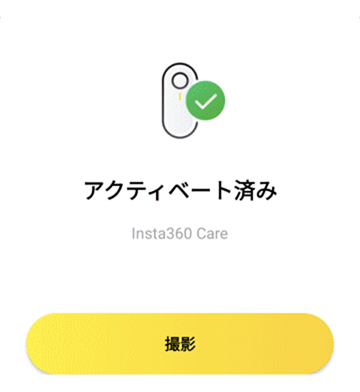
ファームウェアアップデート
無事にアクティベーションできたら次はInsta360 GOのファームウェアを最新にしておきましょう。
Insta360 GOアプリの右下の歯車アイコンを選択すると設定画面に遷移します。
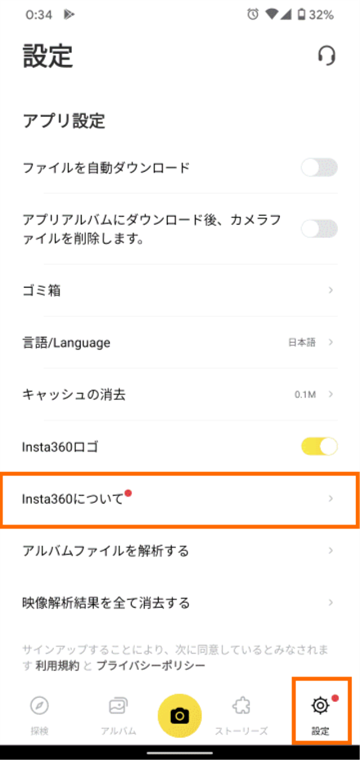
この設定画面で「Insta360について」のところに赤い○がついていると新しいファームウェアがリリースされています。
「Insta360について」の画面では「ファームウェアバージョン」のところに赤い○がついているので、これを選びましょう。
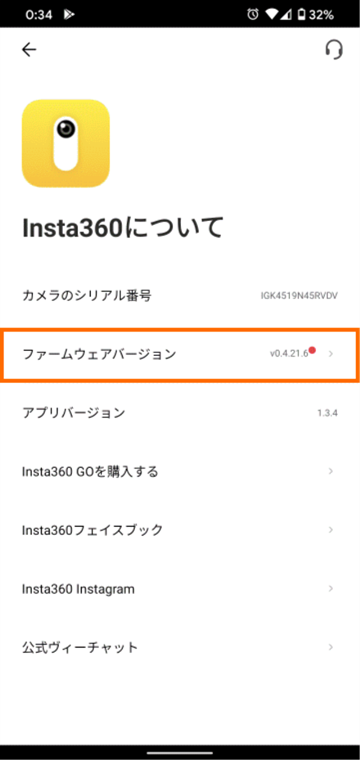
これで次のようなメッセージが表示されるので「アップグレード」を選択しましょう。
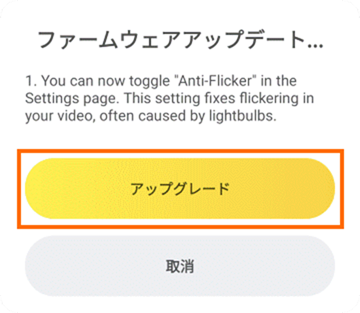
ファームウェアアップデート処理が行われるのでしばらく待ちます。
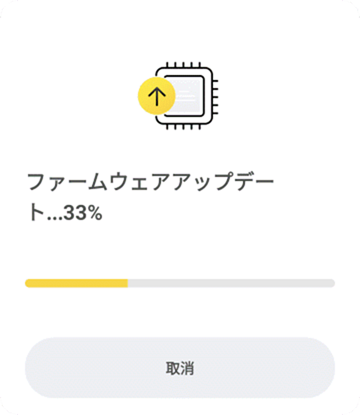
無事にアップデートが完了すると次のように表示されるので「完了」を選択しましょう。
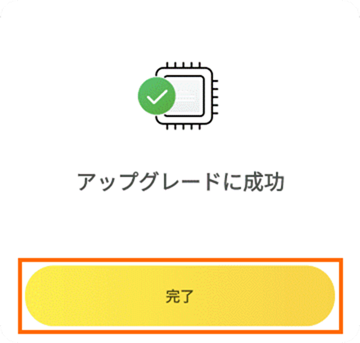
「Isnta360について」の画面にもどるとファームェアバージョンが上がっていることが確認できます。
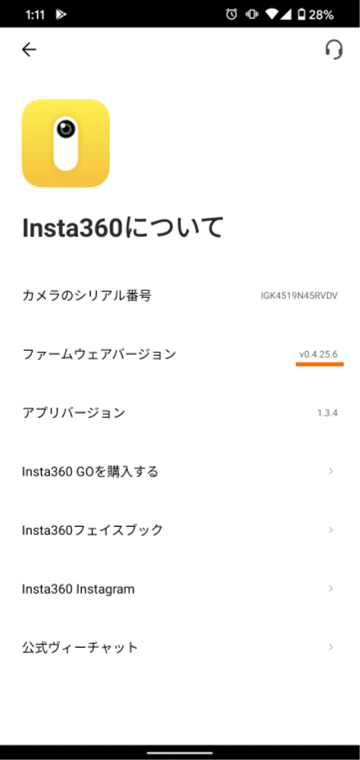
ここまできたらUSBケーブルははずしてもOKです。
Bluetoothでの接続
Insta360 GOは単体でも撮影できますが、ボタンが一つしかなく操作性がイマイチなので、Bluetoothでスマートフォンと接続してスマートフォンから操作するのがオススメです。
スマートフォンとInsta360 GOをBluetoothで接続する場合は、まずはInsta360 GOのボタンを長押ししてInsta360 GOの電源を入れましょう。
次にInsta360 GOアプリのカメラアイコンを選択します。
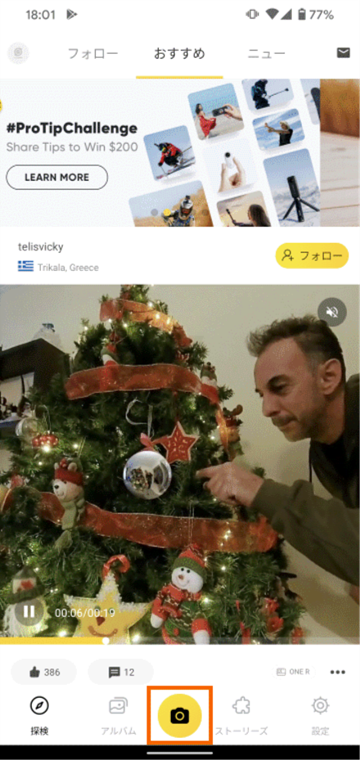
これで「Bluetoothコントロール」というボタンが表示されるのでこれを選択します。
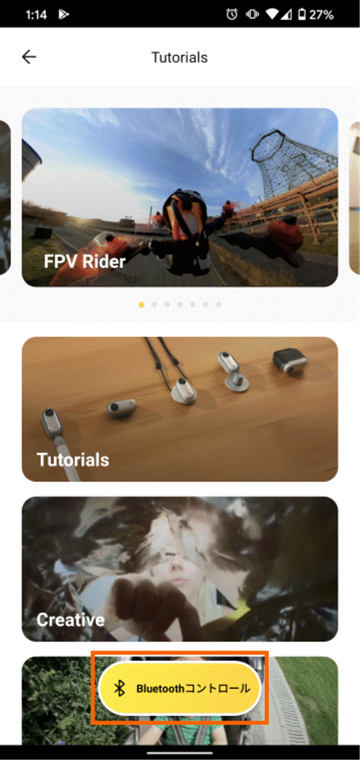
このときに位置情報へのアクセスを要求されます。これはBluetoothでのペアリングに必要なものです。「アプリの使用中のみ」を選択すれば良いでしょう。
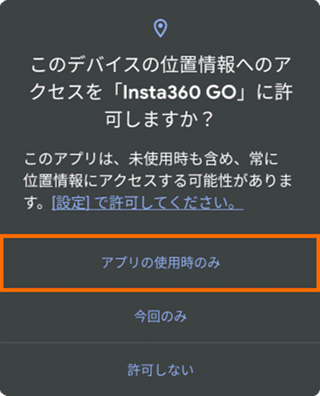
これで周囲のInsta360 GOを探しに行きます。Insta360 GOが表示されたらそれを選択しましょう。
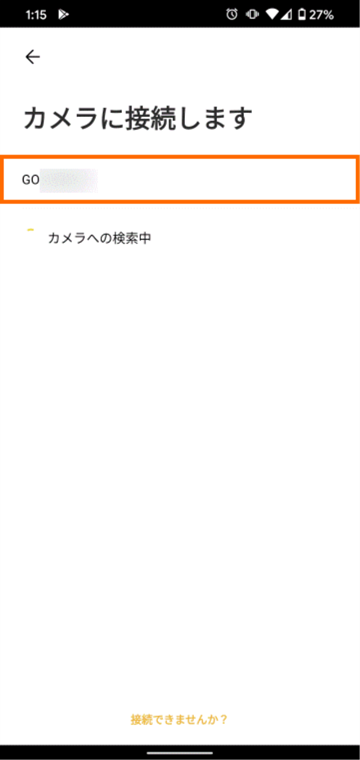
しばらくたって接続に成功すると、次のような画面に変ります。画面の上にInsta360 GOのアイコンが表示され、隣にバッテリー残量が表示されればOKです。
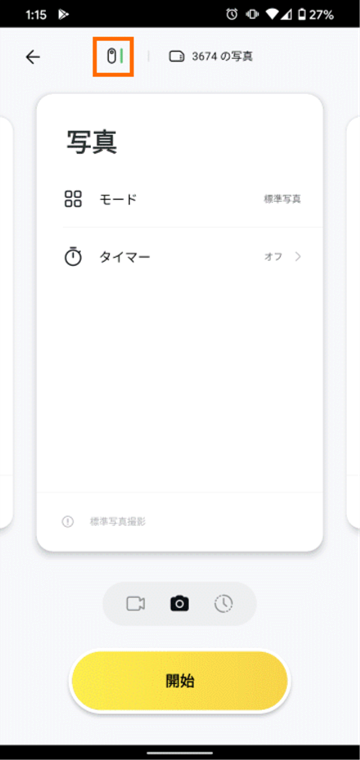
Bluetoothで接続できると、撮影の開始・終了の指示の他、ボタンを押したときに動作をカスタマイズすることができます。
まとめ
今回はInsta360のウェアラブルカメラInsta360 GOのセットアップを紹介しました。
Insta360 GOを使用するためにはスマートフォンへのアプリのインストールと、アクティベーションという作業が必要です。
アクティベーションはUSBケーブルで接続してアプリの画面に従うだけなので簡単だともいます。
次回はInsta360 GO用のキャリーケースを購入したことを紹介します。







コメント