前回はWindows PCにドライバをインストールすることにより、USBデバッグモードのNexus7をWindowsが認識できるようになりました。
これでWindowsとNexus7の間でいろいろ通信ができるようになり、ルート化のための作業ができるようになります。
しかし、そのまえにやっておかなければいけないことがあります。バックアップです。ルート化の途中でNexus7内のすべてのデータが消えてしまうのです。
今回はバックアップ方法について紹介したいと思います。
ここで紹介したGoogle Nexus 7 ToolKit V3.2.0はAndroid 4.1.2ではイマイチうまくいかなかったので、Wug’s Nexus Root Toolkitに乗り換えました。
https://scratchpad.jp/google-nexus7-30/
バックアップの仕方
Google Nexus 7 ToolKitのWebページのFAQに重要な情報が記載されています。引用します。
Q. Can I back up my apps before unlocking the Bootloader so I don’t lose everything?
Performing an APPS BACKUP using option 2, 1 will backup all apps that were installed after you first used your device. This will include any associated user data (such as settings or high scores for games) and apps you installed from Google Play Store. Just follow the recommended options and remember to turn your phones screen on before starting it as you need to confirm on your screen.
This option will NOT require your bootloader to be unlocked first.
You can also backup your Internal Storage without unlocking using option 2, 3 from the main menu. This will backup anything you store on your Internal Storage such as game data, music, videos. This is just pulled from your /data/media folder so you can view or edit the files on your pc after they have been pulled.
You can then unlock the bootloader (wiping your device) and retore the apps (option 2, 10) and Internal Storage data (option 2, 11) after doing whatever you want to with your device.
The only thing you cannot do with the ToolKit is to save the system settings but some of those are backed up by google if you chose that option when turning your device on the first time.
適当に翻訳してみます。
Q. ブートローダをアンロックする前にアプリをバックアップできますか? そうすればすべてを失わなくてすむのですが。
オプション2の1のAPPS BACKUPを実行することによって、あなたのデバイスにインストールされたアプリケーションをバックアップすることができます。アプリに関連したユーザデータ(設定やゲームのハイスコアなど)とGoogle Play Storeからインストールしたアプリケーションが対象となります。このオプションにしたがって操作をしてください。画面で確認が必要なので、開始するときにデバイスの画面をオンにして置いてください。
このオプションにはブートローダのアンロックは必要ありません。
メインメニューのオプション2の3を使うと、アンロックせずに内部ストレージのデータもバックアップすることができます。内蔵ストレージに格納されたゲームデータ、音楽、ビデオなどすべてがバックアップされます。これは単に/data/mediaフォルダを抜き出しているだけですので、PCでファイルを見たり編集したりすることができます。
そうすれば、ブートローダをアンロック(データがすべて消えます)したあと、いつでもアプリ(オプション2の10)と内蔵ストレージのデータ(オプション2の11)をリストアすることができます。
このToolKitでできない唯一のことは、システム設定の保存です。しかし、システム設定のいくつかは、デバイスの初回起動時にあなたが指定していれば、googleによってバックアップされているはずです。
という感じです。
Google Nexus 7 ToolKitを使えばシステム設定以外はバックアップできるようです。
アプリケーションのバックアップ
それではGoogle Nexus 7 ToolKitを使ってバックアップしていきます。まずはアプリケーションと関連データです。
Nexus7のUSBデバッグモードをONにした状態で、Windows PCにUSBケーブル接続します。
そしてGoogle Nexus 7 ToolKitを起動して、「Make you choice:」のところに「2」を入力して、「Backup and Restore your Device」を選択します。
すると1~7のバックアップのオプションと、10~12のリストアのオプションが表示されます。
このうち「1」がアプリケーションのバックアップです。ここで「1」を入力するとさらに選択肢がでてきます。
バックアップするアプリに「システムアプリ」含むかどうかのようです。説明を見ると、アプリを他のビルド(バージョン)にリストアする場合はシステムアプリを含めるな、となっています。
なので、ここは「2」のシステムアプリを含まないほうを選択します。するとまだ質問は続きます。
アプリのデータをバックアップするかどうかの質問です。
ここは「1」のバックアップするを選択しておきます。まだ質問は続きます。
次は内蔵ストレージのバックアップです。アプリをバックしたファイルの中に一緒に内蔵ストレージのバックアップも入れ込めるようですが、内蔵ストレージは別途にバックアップするのがお勧めのようです。
ここは「2」の「内蔵ストレージはバックアップしない」を選択します。これでようやくバックアップ処理が始まります。
「Now unlock your device and confirm the backup operation」と表示されたら、Nexus7の画面をONにします(ロックされている場合はアンロックします)。
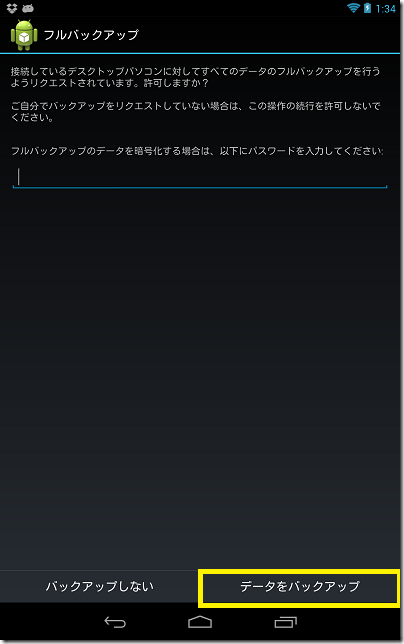
するとバックアップしても良いかという画面が表示されるので「データをバックアップ」を選択します。なお、バックアップデータを暗号化することもできます。その場合はこの画面でパスワードを入力します。
バックアップが開始したらしばらく待ちましょう。待ち時間はインストールしているアプリの量によりますが、私は2~3分ほどかかりました。
バックアップが完了するとGoogle Nexus 7 ToolKitの方に「Complete」と表示され、メインメニューに戻ります。
Google Nexus 7 ToolKitをインストールしたフォルダの「backups」というフォルダに、「backup-all-nosystem-apk-noshared-yyyymmddhhmm.bak」というファイルができていれば大丈夫でしょう(ファイルサイズ0はダメ)。yyyymmddhhmmの部分はバックアップを開始した年月日と時刻です。
内蔵ストレージのバックアップ
次は内蔵ストレージのバックアップです。
Google Nexus 7 ToolKitのメインメニューで「2」を選択してバックアップ・リストアのメニューを表示させます。
ここで今回は「3」の「Backup your Internal Storage [virtual SD Card]」を選択します。
次にカスタムROMかセキュアでないイメージを使用しているかどうかを聞かれます。現在はGoogle純正のROMを使っているのでここでは「no」を入力します。
するとNexus7がリブートして「fastbootモード」で立ち上がります。Nexus7の画面にお腹が開いた状態のDroid君が表示されます。
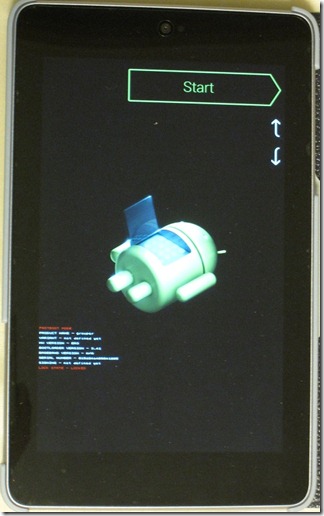
Google Nexus 7 ToolKitの方では、一時的にセキュアでない状態でブートさせるためにboot.imgというデータをダウンロードしようとします。
が、、、、このダウンロードに失敗します。
Google Nexus 7 ToolKitのほうには「Your tablet will now boot into Android」と表示されますが、Nexus7の画面は変わらずfastbootモードのままです。どう見てもおかしい感じです。
fastbootモードになっているNexus7で、右上に「Start」と表示されている状態で電源ボタンを押すとAndroidが起動します(この表示はボリューム上下ボタンで変わります)。
Androidが起動するとGoogle Nexus 7 ToolKitの画面は更新され、バックアップを開始するかどうかを聞いています。
ここで「yes」を入力しても・・・・
こんな感じです。「Completed」と表示されて一見完了しているようですが「0 files pulled. o files skipped」となっていてまったくバックアップされていないことが分かります。
内蔵ストレージのバックアップは失敗です・・・
まとめ
今回はNexus7をルート化する前にNexus7のバックアップを試みました。
しかし、結果は
- アプリケーションとアプリのデータ→バックアップ成功
- 内蔵ストレージ(/data/media)→バックアップ失敗
となってしまいました。
次回は内蔵ストレージのバックアップに失敗した理由について調査してみます。



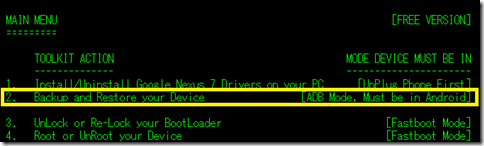
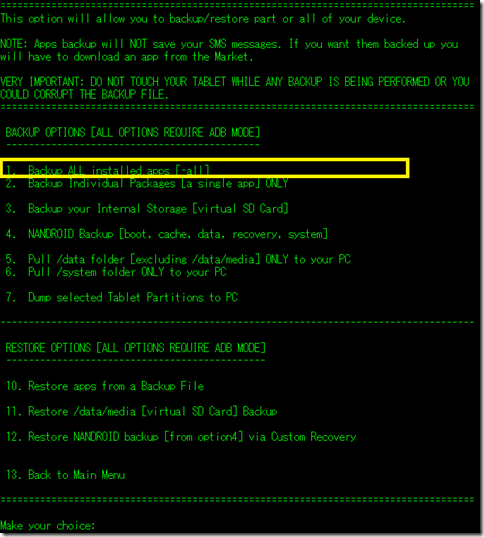
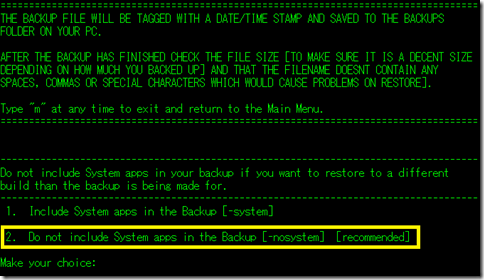
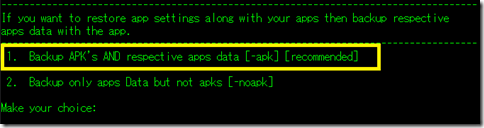
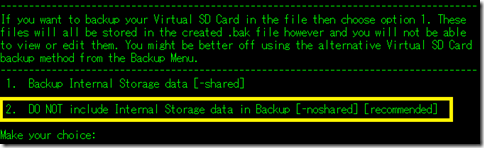
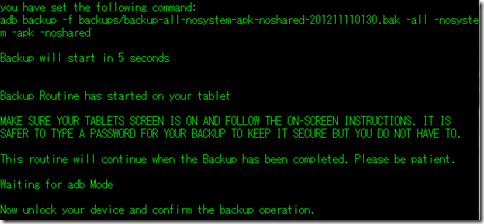

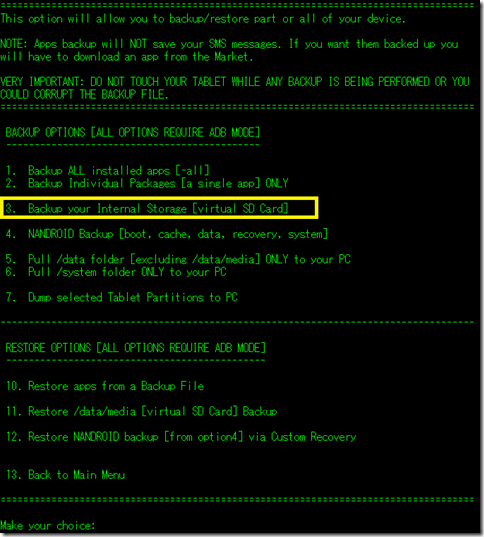
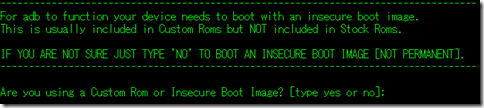
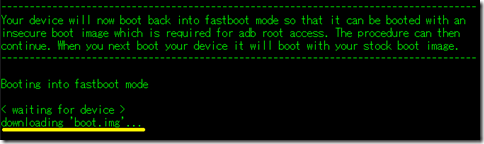
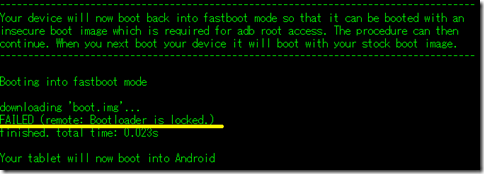
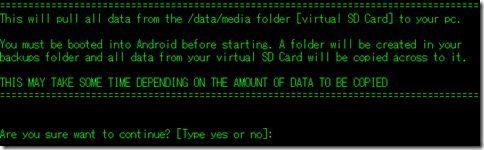
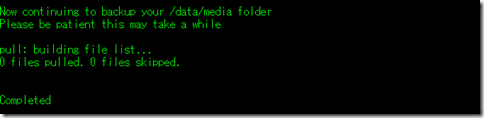


コメント