前回はAndroidで削除してしまったファイルを復活させる準備として、WindowsマシンにEaseUS MobiSaver for Androidをインストールしました。また、データの復活がうまくいくかどうかを確認するためにテスト用のデータも用意しておきました。
データの復活を試すのでテスト用のデータはいったんAndroidから削除しておきます。
今回は実際にファイルの復活操作をしてみます。
はじめに
EaseUS MobiSaverは最初にスマホの中のデータをチェック(スキャン)して、復活可能なデータをピックアップしてくれます。
ところがこのスキャン処理に非常に長い時間がかかります。
「Contact(連絡先)」と「Messages(SMS)」のスキャンは数分で終わるのですが、「Gallery(画像)」や「Videos(動画)」は非常に多くの時間がかかります。画像や動画のデータを復活させたい人は、十分に時間が取れる時に作業を行いましょう。
「十分な時間」とは一晩から丸一日をです。
EaseUS MobiSaverの起動とスキャン
ようやくEaseUS MobiSaverの起動です。デスクトップのアイコン、あるいは、スタートメニューのアイコンをクリックして起動します。
スマホをPCにつなげていない状態で起動すると次のように「Please connect your device to PC via USB first.」と表示されるはずです。
ここでUSBケーブルでスマホとPCをつなげてみましょう。もちろんUSBケーブルはデータ通信に対応しているものを使います。
数秒待っているとEaseUS MobiSaverがスマホを認識するはずです。もし、認識しない場合は上記の「ドライバを入れ替える」を試してみてください。
ここで水色の「Start」ボタンを押すとスマホとの通信を開始します。
この後はスマホの画面に注目してください。
ここで初回の場合はAndroid側に次のようなメッセージが出ます(Androidのロック画面は解除してください)。ここでは「OK」を選択してUSBデバッグを許可します。PCが自分のPCである場合は「このパソコンからのUSBデバッグを常に許可する」にチェックをしておいた方がよいでしょう。
さらにAndroid側の画面にスーパーユーザのリクエストが出ますので「許可」を選択します。初回は2、3回出ますのでいずれも許可をする必要があります。
このスパーユーザー許可を見逃してしまうとスキャンが始まりません。その場合は右上の「×ボタン」をクリックして最初からやり直しましょう。
無事にスマホ側でスーパーユーザの許可するとPC側はさらに画面が切り替わってスマホ内のデータのスキャンを開始します。
スキャンにはかなりの時間がかかります。
画面左側のカウンターが増えていくことは増えていくのですが、スキャン自体が終わりません。緑のバーが三分の二あたりで進まなくなりました。表示されているメッセージは「Scnning your device, please wait …」です。
結局、丸一日近く放置したところスキャンが終わったようで、次のような画面に遷移していました。
なお、連絡先とSMSのスキャンはすぐに終わるので、復活させたいデータが連絡先かSMSの場合はスキャンが終わる前に画面右上の「×印」をクリックしてスキャンを強制終了させてしまいましょう。
ただし、「×印」をクリックすると「Scan stopped, please wait …」と表示されますが、これがまた終わりません。10分ぐらい放置しているとスキャンが終わるはずので待ちましょう。ただ私の場合は何度か「Scan stopped, please wait …」のまま画面が変わらないことがありました。その場合はあきらめてEaseUS Mobisaverを終了させてスキャンからやり直すしかないようです。
データの復活
スキャンが終わったらいよいよデータの復活操作です。
まず復活させるデータが見つけやすいように「Only display deleted item」を「ON」にして削除済みのデータだけを表示するようにします。
連絡先の復活
まずは連絡先の復活を試してみます。画面の左側で「Contacts」を選択すると中央のエリアに発見された削除済みの連絡先が表示されます。そのうちの一つを選ぶと右側に内容が表示されますので、復活させたいデータかどうかが確認できます。
復活させたいデータを見つけたら、そのデータのチェックボックスをオンにして右下の「Recover」ボタンを押します。なお、フリー版の場合は同時に1つのデータしか復活できないので、チェックするデータは一つにしてください。
「Recover」ボタンを選択すると、フォルダ選択画面が出るので適当なフォルダを選択するとそのフォルダに「Export」というフォルダができ、さらに日時がついたフォルダの下に、復活したファイルが格納されます。
下記が復活したデータです。
ちなみに削除する前のデータと各ファイルの中身を比較すると次のようになります。
| 名前 | 携帯番号 | その他番号 | メールアドレス | 住所 | |
|---|---|---|---|---|---|
| 元データ | 削除テスト | 0901234567 | 0123456789 | example@example.com | 東京都千代田区千代田1-1-1 |
| csvファイル | – | – | 0123456789 | example@example.com | – |
| htmlファイル | – | 0901234567 | 0123456789 | example@example.com | – |
| vcfデータ | – | – | – | example@example.com | – |
残念ながらすべての項目が復活できているわけではないようです。しかも復活して生成したファイル毎に含まれている情報が違うという奇妙な状態です。
それでも何も復活できないよりは良いでしょう。
なお、削除したデータによっては「名前」や「グループ」などの項目も復活可能なようです。
SMSの復活
SMSの復活の手順も連絡先の場合と同じです。左側で「Message」を選択した状態で、真ん中から復活したいデータを選んで「Recover」ボタンを押します。
下記が復活したデータです。
この中のhtmlファイルをブラウザで開くと次のように表示されます。
削除する前のSMSのスクリーンショットは下記なので、元データは完全に復帰できたと思ってよいようです。
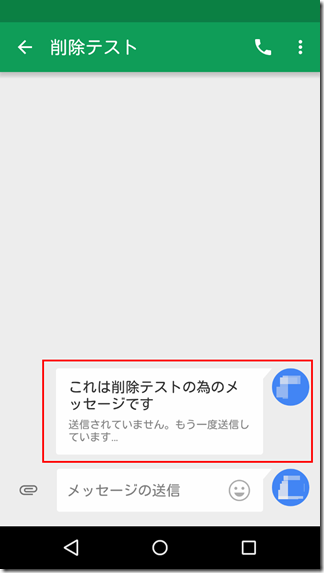
ただ、この復帰したデータをスマホにSMSのデータとして戻す方法はないようです。
画像データの復活
画像の復活の手順も連絡先の場合と同じです。左側で「Gallery」を選択した状態で、真ん中から復活したいデータを選んで「Recover」ボタンを押します。
復活したデータはJPEGあるはPNGファイルとして格納されます。
しかし、私の場合は事前にテスト用に削除した画像データを発見することができませんでした。削除してしまったデータが復活できるかどうかは、運の要素もあるようです。
動画データの復活
動画データの場合も同様です。左側で「Videos」を選択した状態で、真ん中から復活したいデータを選んで「Recover」ボタンを押します。ただし動画データの場合はプレビューが出ないので、一つ一つファイルを復活させていき、目当てのデータを探すしかありません。
同場の場合も事前にテスト用に削除した動画データを発見することができませんでした。
音楽データの復活
動画データの場合も同様です。左側で「Audio」を選択した状態で、真ん中から復活したいデータを選んで「Recover」ボタンを押します。ただし音楽データの場合はファイルサイズとファイルタイプしかわからないので、それを目安に一つ一つ目当てのファイルを探してくことになります。
ドキュメントデータの復活
ドキュメントデータの場合も同様です。左側で「Documents」を選択した状態で、真ん中から復活したいデータを選んで「Recover」ボタンを押します。ドキュメントデータの場合も、ファイルサイズとファイルタイプを頼りに目当てのファイルを探してくことになります。
画像データ・動画データの場合は復活に失敗しましたが、ドキュメントデータの場合は事前にテスト用に用意したPDFデータは発見して復活させることができました。しかし、テキストデータについては発見できませんでした。

まとめ
今回はAndroidの消してしまったデータを復活させるためにEaseUS MobiSaver for Androidというソフトを使ってみました。
連絡先とSMSのデータについては簡単に発見し、復帰することができました。しかし、画像・動画・音楽・ドキュメントの場合は、スキャンにかなり時間がかかります。さらに、動画や音楽はターゲットのファイルを見つけるのが難しいという課題もあることがわかりました。
EaseUS MobiSaverを「ルート化済み」が前提条件となります。フリーでも動作が試せますので、ルート化済みの方は試してみるとよいでしょう。
次回はEaseUS MobiSaverの気になる点について紹介します。


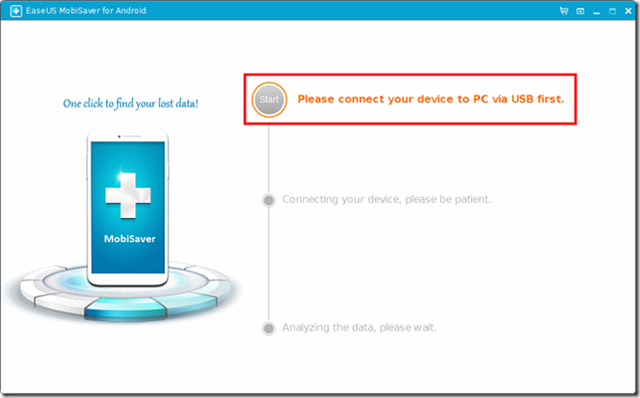
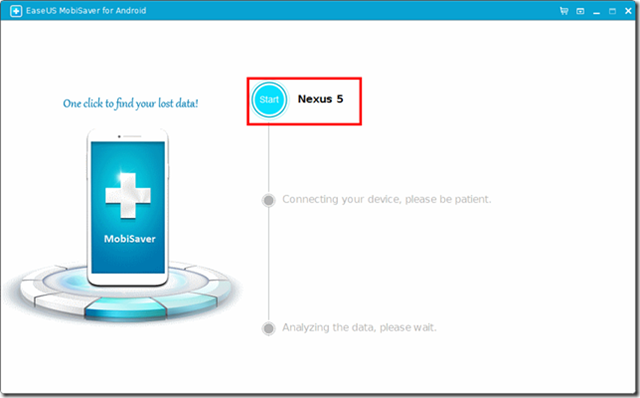
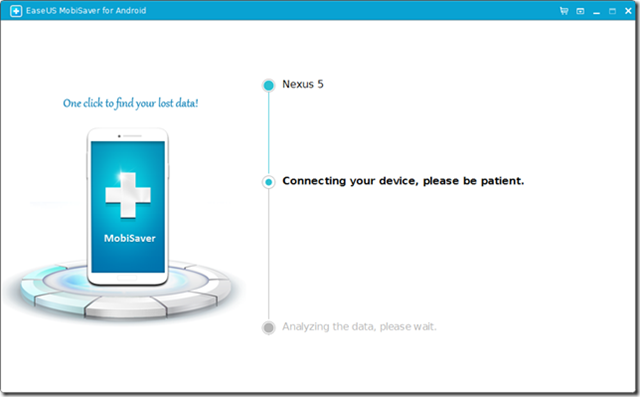
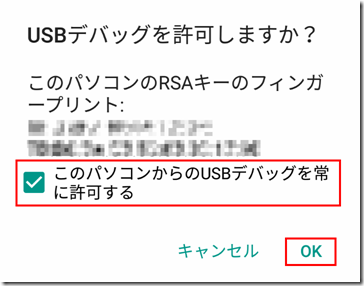
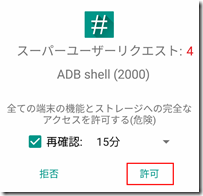
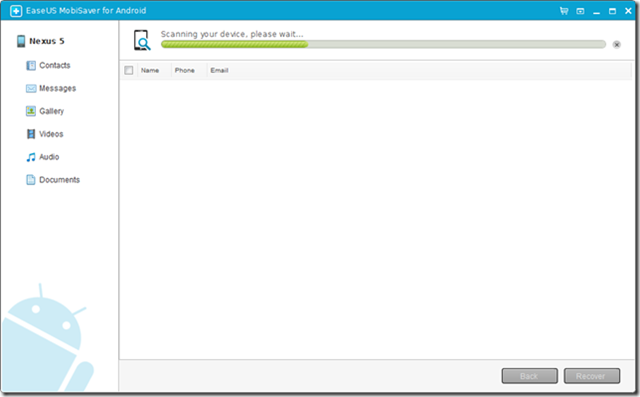
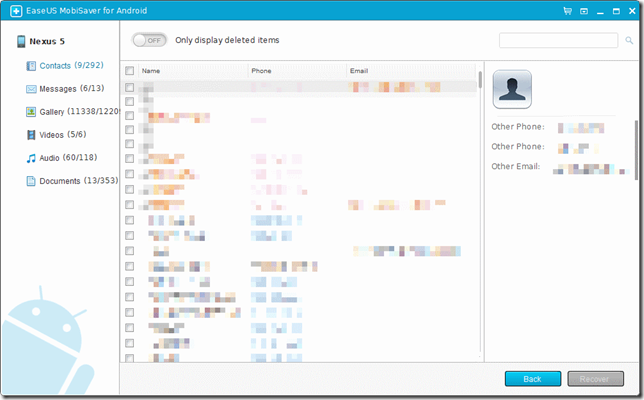
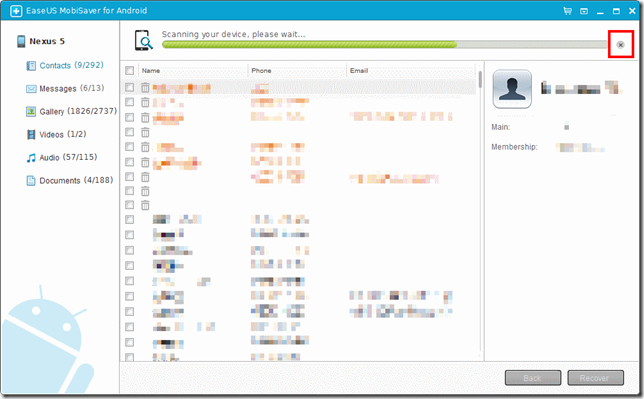

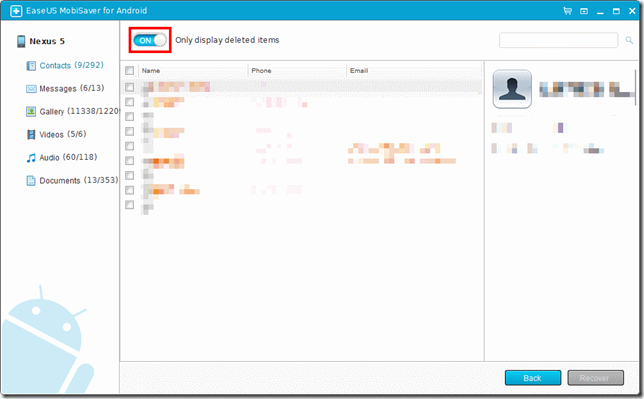
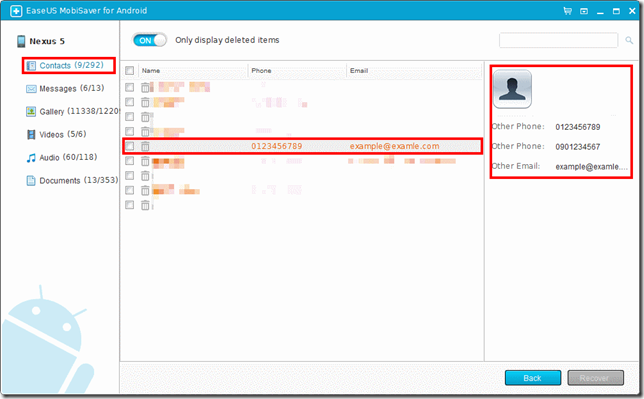
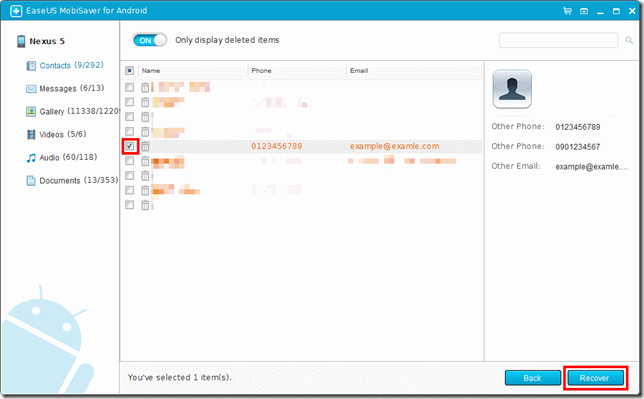
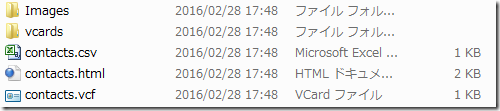
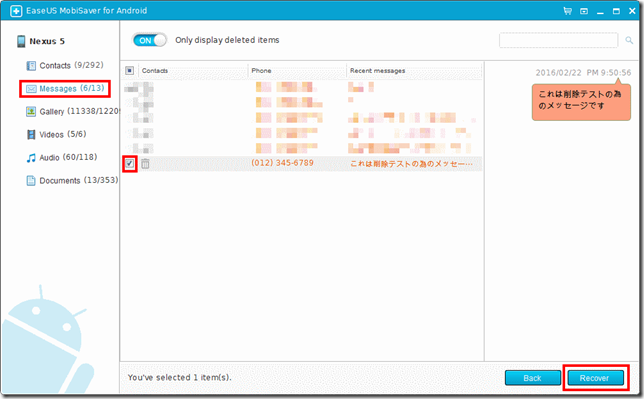
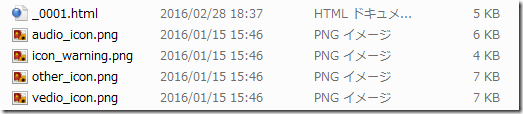
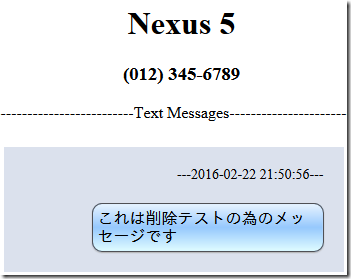
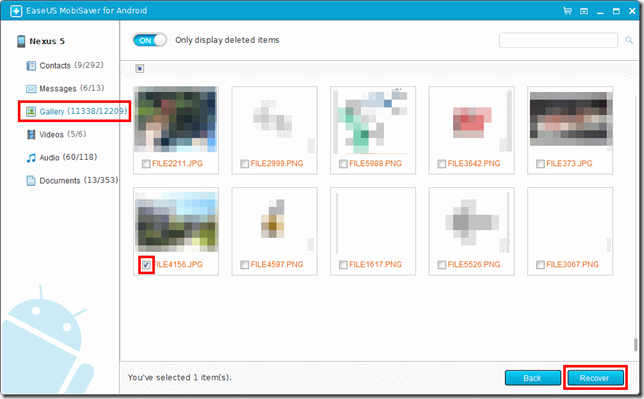
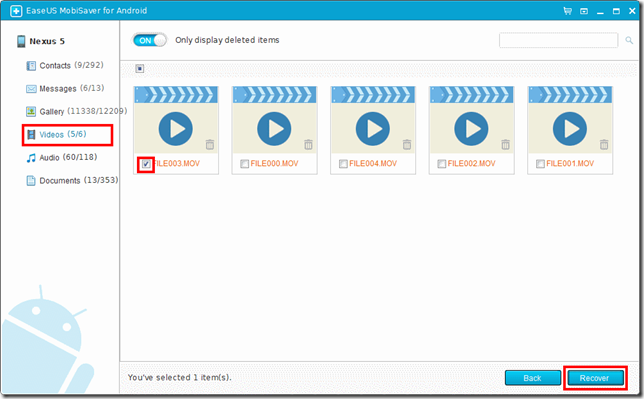
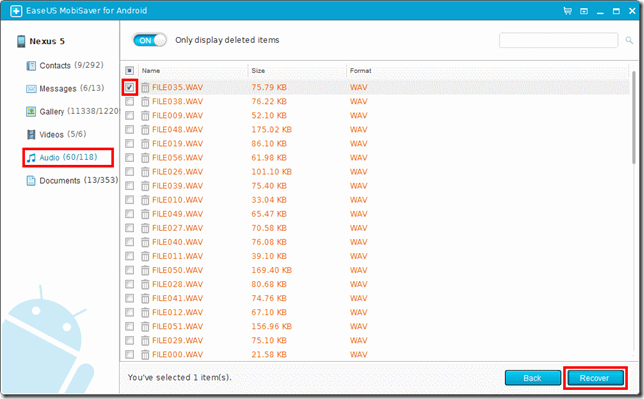
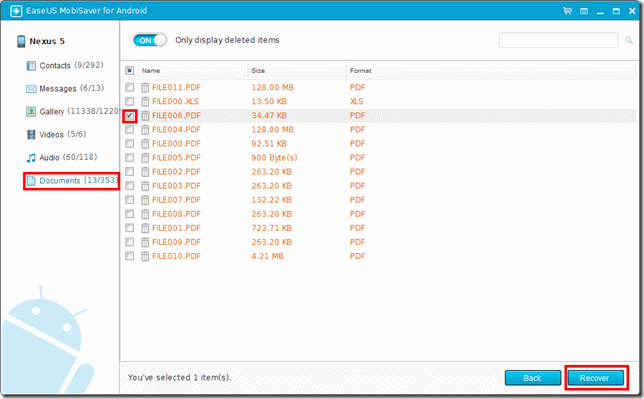


コメント