またまた、スナップショット(coLinux-20041024)がリリースされています。なかなか、正式版(?)のがリリースされないですね。
今回のリリースの目玉は、Windowsのフォルダをcolinuxから直接(ネットワーク経由ではなく)読み書きできるcofsです。早速試してみましょう。
なお、slirp network daemonというのも気になりますが、こちらの方はまだ開発途上のようなので手を出しません。
リリースノートの適当訳
とりあえず、リリースノートの和訳です。かなり適当なので間違っているかもしれません。今回もスナップショットなので、変更点は0.6.2のところに追記される形になっています。ここでは、20041007版とかぶる部分はグレーにしています。
Version 0.6.2
- XMLファイルを使用する替わりにコマンドラインで全ての設定ができるようになった(UMLとの互換性に向けた活動)。doc/colinux-daemonを参照のこと。
- LinuxパッチがLinxu 2.6.7にポーティングされた。今後、Linux 2.4.xは公式にはサポートされない。もし修正が必要な(?)ルートイメージを使用したい場合は、WiKiサイト(http://www.colinux.org/wiki/)の「moving to 2.6.x」を参照のこと
- UMLのhostfsと同じようにhost OSのディレクトリをlinuxでマウントすることを可能にするCooperative file systemドライバを実装。これにより、Sambaや他のネットワークファイルシステムを使用することなくCドライブにアクセスすることが可能になる。doc/cofsを参照のこと。
- coLinuxはPAEが設定されている状態でも動作するようになり、AMD64でNXビットをenableにすること(つまりWindows XP SP2)が可能になった
- slirp network daemonが追加された。このnetwork daemonにより、TAPドライバやPCAPライブラリを用いることなくcoLinuxから外部に通信するネットワークを容易にセットアップできるようになった。
- initrd機能が追加された。コンフィグレーションファイルに<initrd path="…"/>を追加することによって、この機能は有効になる。または、コマンドラインオプションにinitrd=filenameオプションを指定しても良い。
- 2KBバイト以上のサイズのネットワークパケットの送受信に関するバグを修正。
- コンソールや他のDaemonが起動時にcolinux-daemonに接続できない問題を修正(Windowsのみ)。
- linux.syusとvmlinuxのコンパイルに異なるバージョンのGCCコンパイラが使用されている場合にリブートを停止するバグを修正。
- Linuxゲスト内での浮動小数点状態保護を修正。現在では、coLinuxはflops20テストプログラムをパスすることができる。
- coLinuxをシャットダウンするときの微小なメモリリークを修正。
- Linux portにおいて、ドライバの参照カウンタを修正。
- ネットワークドライバ(conet)が、チェックサムを確認するようになった(PCAPによって受信されるネットワークパケットは実にひどい様だ)。
- PCAPのハンドリングをAdapter/Device/Driver名の替わりに接続名を使用するように変更。ネットワークのNAMEオプションはPCAPとTAPで統一され、同じメーカ/デバイスが複数装着されている場合にも接続できるようになった。
- FLTKとNTコンソールでAltGrをサポート。
- coserial daemon(現在はLinuxのみ)を追加。これによりゲストマシンにシリアルターミナルで接続できる(/sbin/mgetty ttyS0等を実行する)
- デバッグ機能の向上。colinux-debug-daemonと名づけられた"collector" daemonが用意され、これにより全てのcoLinuxコンポーネントからのメッセージが収集される。また、このdaemonを実行すると、動作状況が出力されるようになる(このことにより、何が何を引きおこしているのか知るのが楽になる)。デフォルトでは全てのデバッグメッセージはオフであり、こちらの方が若干動作が速くなる。
- 正しいvmlinuxとユーザスペース実行ファイルが、正しいcoLinuxドライバと共に利用されているかどうかを確認するために、バージョンナンバーのAPIが追加された
- alias="hda2"のようなブロックデバイスエイリアスが追加された。コンフィグレーションファイルの<block_device>要素に前述のようなエイリアスを追加することができ、coLinuxにマウントさせるようにすることができる(root=がついていても)。
注意: cobdXデバイスとそれのエイリアスは排他的である。つまり、同時にその両者をマウントすることはできない。- Linuxゲスト用に新しいタイマを実装した。これによりtime-going-back問題が修正される。
- メッセージパッシング処理を向上させた。これによりネットワークが若干高速化されるかもしれない。
- Win32-TAPドライバがVersion 8.1にアップグレードされた。このバージョンはドライバのコードはまったく変更されていない。しかし、TAPドライバを同梱している他のプロジェクトに、複数のTAPドライバが共存(例えばOpenVPNとcoLinux)できるようにドライバの識別子が変更されたことを通知するためにリリースされた(???)。従って、coLinuxは、TAPドライバをTAPxxxxco(xxxxはドライババージョン)としてインストールするようになる。インストール後、「ネットワークとダイアルアップ接続」においてデバイス名に"(coLinux)"が追加されていることに気づくであろう。古いドライバはアンインストールするまでそのままである。
- MACアドレスが指定されない場合は、TAPドライバと同じプリフィックス(00:FF:XX:XX:XX:XX)を用いたランダムなMACアドレスを使用するようになった。
- coLinuxのキーボード処理の向上(スキャンコードをWindowsからlinuxからに送るようにした)。
必要なパッケージのインストール
最新のcoLinuxは2.6系列カーネルのみサポートしています。なので、coLinux 0.6.1を使用している人は、必要なパッケージをインストールしておきます。既に、2.6.xベースのスナップショットを使っている人にはこの項は不要だと思います。
下記のコマンドで2.6系列のカーネルが要求するパッケージを調べましょう(「-s」を忘れずに)。
# apt-get update # apt-get -s install kernel-image-2.6.6-1-386
次に、上記のコマンドでインストールしようとしたパッケージ(もちろんkernelパッケージ以外)をインストールしましょう。私は、dash, cramfsprogs, initrd-tools, module-init-toolsをインストールしました。
# apt-get install dash cramfsprogs initrd-tools module-init-tools
ついでにパッケージをアップグレードしておきましょう(これは既にスナップショットを使っている人もやっておきましょう)。
# apt-get update # apt-get upgrade
以前のcoLinuxのアンインストール
まず、coLinuxを動かしている人はShutdownさせましょう。これには、coLinuxにログインしてshutdownコマンドを実行しても良いですし、coLinuxをサービスで動かしている場合は「コントロールパネル→管理ツール→サービス」の「Cooperative Linux」を右クリックして「停止」を選択しても良いです。
サービスで動かしている場合はコマンドプロンプトで以下のコマンドを打って、サービスからcoLinuxを削除しておきます。
C:\coLinux> colinux-daemon --remove-service Cooperative Linux Daemon, 0.6.2-pre4 Compiled on Thu Oct 7 13:35:51 2004 daemon: removing service 'Cooperative Linux' daemon: service 'Cooperative Linux' removed successfully.
次に、今まで使ってた設定ファイルのバックアップを取って起きましょう。特に、ファイル名がdefault.colinux.xmlのままの人は名前を変えておきましょう。
最後に、旧バージョンをアンインストールします。これはコントロールパネルの「アプリケーションの追加と削除」で「coLinux」を選択すればOKです。
coLinux 20041024のインストール
coLinux-20041024.exeをhttp://www.colinux.org/snapshots/からダウンロードします。
インストールしたファイルをダブルクリックするとインストーラが起動します。ここからは0.6.1と同じなのでこちらを見てください。必要な人は、WinPCapもインストールしておきましょう。
設定ファイルの作成
自分の環境に合わせて、設定ファイルを作成しましょう。標準でついてきたdefault.colinux.xmlと、バックアップしておいた自分の設定ワイルを比較しながら作成します(colinux-20041007から変更は不要のようです)。
私はとりあえず以下のようにしてみました(行頭の数字は説明のためのものです)。
3行目には自分のルートイメージ、4行目にはスワップイメージ、6行目はinitrd(起動用RAMディスクイメージ)、7行目はカーネル、
8行目のメモリサイズです。ルートイメージ、スワップイメージの用意できていない方は、こっちを見て用意しましょう。
9行目はネットワークの設定です。これは以前のバージョンと一緒です。こちらの「ネットワークの設定」を見て適切なnameを指定します。
< ?xml version="1.0" encoding="UTF-8"?>
<colinux>
<block_device index="0" path="\DosDevices\c:\coLinux\root.img" enabled="true"></block_device>
<block_device index="1" path="\DosDevices\c:\coLinux\swap.img" enabled="true"></block_device>
<bootparams>root=/dev/cobd0</bootparams>
<initrd path="initrd.gz"></initrd>
<image path="vmlinux"></image>
<memory size="128"></memory>
<network index="0" name="Local Area Network" type="bridged"></network>
</colinux>
動作確認
coLinuxの起動はコマンドプロンプトから行います。colinux-daemon.exeに"-c"オプションをつけて、設定ファイルを指定する必要があります。
コマンドプロンプトで以下のコマンドを入力して、coLinuxのコンソールが起動するのを確認しましょう。
C:\Documents and Settings\scratchpad> cd c:\coLinux C:\coLinux> colinux-daemon -c my.colinux.xml
以前は、手動でモジュールを展開しておかないと、起動時にいろいろ起こられたのですが、このバージョンではinitrdがサポートされたためそんな心配はありません。下記のように起動するはずです。
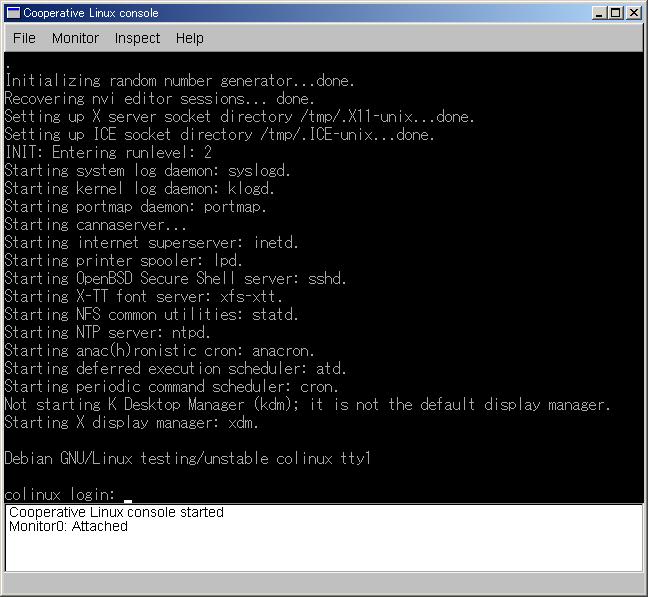
ちゃんと起動したらrootでログインして下記コマンドでcoLinuxをシャットダウンしましょう。
# shutdown -h now
コマンドラインオプションを試す
次に、設定ファイルで指定した内容をコマンドラインオプションで指定して起動してみます。なぜわざわざこんなことをするかというと後述のcofsの指定は、いまのところコマンドラインからしかできないからです。"-c"オプションで設定ファイルを指定すると、その他のコマンドラインオプションを利用することができません。従って、cofsを使う場合は、全ての設定をコマンドラインオプションで指定しなければならないのです。(今後の主流はコマンドラインオプションなのでしょうか?)
まずは私の上述の設定ファイルをコマンドラインオプションにして起動してみると次のような感じになります。
C:\coLinux> colinux-daemon kernel=vmlinux mem=128 cobd0=root.img cobd1=swap.img root=/dev/cobd0 initrd=initrd.gz eth0=pcap-bridge,"Local Area Network"
上述の設定ファイルと比較するとどこに何を指定したらよいかわかると思います。一つ要注意なのが、ネットワークの指定です。これは以下のようになります。設定ファイルの<network … />の部分(9行目)と比較してみてください。
ethX=YYY,"ZZZZ"
- X・・・設定ファイルのindexで指定した数値を指定する。
- YYY・・・設定ファイルのtypeでbridgedを指定していた場合は「pcap-bridge」、tapを指定した場合は「tuntap」を指定する。
- ZZZ・・・設定ファイルのnameで指定した文字列を""付きで指定する。
cofsを試す
さて、とりあえず動くことを確認したら新機能であるcofsを試してみましょう。cofsとは、coLinuxからホストPCのディスクに直接アクセスするファイルシステムです。今までは、ホストPCで共有フォルダを作成し、それをsmbfs等を使ってマウントしていましたが、より直接的にファイルを共有できるようになるはずです。
cofsとは
まず、cofsに関するドキュメントを見てみましょう。オフィシャルなcofsのドキュメントはhttp://www.colinux.org/snapshots/からダウンロードできるcolinux-20041024.tar.gzに含まれています。このファイルを展開してできたディレクトリのdoc/cofsがそのドキュメントです。
以下が例によって適当訳です。かなりわかりにくいかもしれませんが、UMLというのはUser-Mode-Linuxの略でcoLinuxのだいぶ前から開発されているLinux上でLinuxを動かす機能であることと、coLinuxにはWindows上だけでなくLinux上で動くバージョンもあることを念頭に入れて読めば分かりやすいかもしません。
coLinuxカーネル内のcofsドライバは、fuse-1.3ライブラリとカーネルコードに貢献している人々、すなわちMiklos Szerediの成果に基づいている。
cofsは、UMLのhostfsと同じようなものであり、ホストのVFS層とLinuxのVFS層を結びつける。cofsを使うことによって、ホストOSのディレクトリをLinuxからマウントすることができる。
Flat mode (default)
Flatモードでのマウントは、vfatやsambaでマウントしたファイルシステムと同じような動作が期待できる。これは、通常のUNIXメタデータがサポートされず、UNIXアトリビュート(mode, uid, gid)は全てのファイルとディレクトリで事実上同じとなることを意味する。シンボリックやデバイスノード、パイプなどの特殊なファイルは作成できない。
UNIX meta data mode
cofsの将来のバージョンでは、hostfsと同様に、UNIX meta data modeを導入する予定である。これにより、VMのUNIXメタデータを隠しファイル(?)として保存することにより、Windows(あるいはLinux)上に真のUNIXファイルシステムを構築することができる。理論上は、ルートファイルシステムイメージがなくても、完全なLinuxシステムを起動することが可能となる。
Ports
このドキュメントが書かれた時点(2004年10月23日)では、cofsのホストサイドはWindows上でのみサポートされる。
計画中のLinux上へのポーティングでは、UMLのflat mode(UNIXアトリビュート付き)のhostfsとUNIX meta data modeのhumfsに、より似るようにデザインされる予定である。
cofsの設定(colinux-daemonのコマンドラインオプションを使用した場合)
cofsXX=host-pathnameXXは0から31の数字。
マウント方法
mount -t cofs (cofs)XX(:path) (-o options) /mnt/point‘cofs’はデバイス名のプリフィックスでオプショナルである。これはわかりやすくするために使用されている。
オプショナルのサフィックス’:path’により、ルートの替わりマウントする内部パスを指定することができる。
‘option’はsmbfsと同じである
- gid: デフォルトのグループ
- uid: デフォルトのユーザ
- dmask: デフォルトのディレクトリパーミッション
- fmask: デフォルトのファイルパーミッション
例
次のような設定を用いる。
colinux-daemon kernel=vmlinux hda1=root_fs cofs0=c:\これはcofs0をc:\に割り当てる。
mount -t cofs 0 /mnt/windowsこれcは:\を/mnt/windowsとしてマウントする。
mount -t cofs cofs0 -o uid=dax,gid=dax /mnt/windowsこれはc:\を/mnt/windowsとしてマウントし、daxに全てのファイルとディレクトリのフルアクセス権を与える。
mount -t cofs cofs0:Share -o uid=dax,gid=dax,dmask=0700,fmask=0700 /mnt/windowsこれはc:\Shareを/mnt/windowsとしてマウントし、daxに全てのファイルとディレクトリの排他的フルアクセス権を与える。
fstabエントリの例:
cofs0:Share /mnt/windows cofs defaults 0 0
試す
さて概要がわかったら試してみましょう。ここではホストPCのc:\dataをマウントしてみることにします。前述のようにcofsはコマンドラインオプションからしか指定できませんので、下記のようcolinuxを起動します。
C:\coLinux> colinux-daemon kernel=vmlinux mem=128 cobd0=root.img cobd1=swap.img root=/dev/cobd0 initrd=initrd.gz eth0=pcap-bridge,"Local Area Network" cofs0=c:\
無事起動したら早速マウントしてみましょう。coLinuxで次のように入力します。
# mount -t cofs cofs0:data /mnt
さてちょっとスピードを測ってみましょう。適当に見つけたpostmarkというパッケージで以下のように測ってみました。
# apt-get install postmark # cd /mnt # postmark pm> run
結果は以下の様な感じです。「cofs」はcofsでマウントしたディレクトリ、「smbfs」はsmbfsでマウントしたディレクトリ(WinPCapでのブリッジ接続)、「ディスクイメージ」はディスクイメージ上のディレクトリ(/usr/local/test)で上記コマンドを実行した場合の測定結果です。参考のNFSは、LAN上のファイルサーバ(Linux)のディレクトリをNFSでマウントした場合の測定結果です。単位はKバイト/秒です。
| cofs | smbfs | ディスクイメージ | NFS(参考) | |
|---|---|---|---|---|
| Read: | 116.44 | 23.29 | 1392.6 | 14.40 |
| Write: | 379.40 | 75.88 | 4556.8 | 46.94 |
これを見るとsmbfsよりかなり早くなってます。WinPCapが悪いのかもしれませんがとりあえず、ホストPCとのデータのやり取りにはcofsのがずっとよさそうです。
coLinuxをサービスとして利用する
基本的には以前のバージョンと一緒です。ただ、coLinxuをサービスとして起動すると、cofsが使えない点に要注意です。
なぜならcofsを使うにはコマンドラインオプションでしか設定を行えないからです。しかし、サービスとして登録しようとすると、’-c’オプションで設定ファイルを指定するように怒られます。
レジストリを変更するとかいろいろ試しては見た(約5分)のですが、サービスでの利用とcofsを両立させることはできませんでした。今のところ、どちらかをとるしかないようです。
サービスとして利用する場合は以下の様な手順になります。
C:\Documents and Settings\scratchpad> cd c:\coLinux C:\coLinux> colinux-daemon --install-service -c my.colinux.xml
上記のコマンドを打ち込むと以下のように表示されるはずです。
C:\coLinux> colinux-daemon --install-service -c my.colinux.xml Cooperative Linux Daemon, 0.6.2-pre4 Compiled on Thu Oct 7 13:35:51 2004 daemon: installing service 'Cooperative Linux' daemon: service command line: "C:\coLinux\colinux-daemon.exe" --run-service "Cooperative Linux" -d -c "my.colinux.xml" daemon: setting restart options daemon: service installed.
サービス設定の修正
サービスの起動
この状態ではサービスに登録されているだけなので、起動はしていません。まだ、起動時に自動で起動するようになっていません。
そこで「コントロールパネル」→「管理ツール」→「サービス」からサービスの設定を変更します。「サービス」を開くとインストールされているサービス一覧が表示されますので、名前が「Cooperative Linux」となっている行を選択して右クリックでプロパティを選ぶと下のダイアログが表示されます。

このダイアログボックスの「開始ボタン」を押しましょう。これでcoLinuxがサービスとして起動します。
サービスの状態が「開始」になるので、とりあえずcoLinuxが動いたのがわかりますが、確認するにはtelnetやsshでネットワーク接続してみるか、coLinuxをインストールしたフォルダにあるcolinux-console-fltk.exeかcolinux-console-net.exeをダブルクリックすることによってコンソールを表示させることができます。
サービスの自動起動
無事にサービスとしてcoLinuxが動いているのが確認できたら、Windowsの起動時にcoLinuxが自動的に起動するようにしましょう。
これは簡単で、上記のダイアログボックスのスタートアップの種類を「自動」にすればOKです。
おしまい
以上で20041024への移行は完了です。cofsという強力な機能が追加されたのですが、設定ファイル内では指定できなかったり、サービスでは利用できなかったりといかにも開発途上の状況です。しかしいろいろ新機能が予定されているようで今後が楽しみです。
このバージョンでもネットワークが修正されたかチェックしたところ、やっぱりUDPが怪しいです。NFSをUDPでまともに動きません(WinPCap環境での話。TAP-Win32は未確認)。小さいファイルのやり取りならできるのですが、大きなファイルの読み書きをしようとするとダメになります。今回もNFS over TCPならば何とか大丈夫です。
あんまり正確な測定ではないのですが、またWinPCap接続でのNFS over TCPの速度比較をしてみました。比較内容は4MBのデータのRead/Write時間です。測りなおしてみたら速くなってました。なんかNFSの具合によって変わるのでしょうか??そのうちちゃんとしたベンチマークを動かしてみたいと思います。
| 0.6.1 | 20040710 | 20041007 | 20041024 | |
|---|---|---|---|---|
| Read: | 約25秒 | 約15秒 | 約7秒 | 約4.3秒 |
| Write: | 約38秒 | 約31秒 | 約20秒 | 約10.4秒 |


コメント