前回はルート化作業を行うためにWindows PCにUSBドライバをインストールしました。
今回はいよいよブートローダのアンロックです。ブートローダのロックを解除しないとルート化はできないのですが、ロックを解除するとすべてのデータが消えてしまうので要注意です。
ご注意
一応お約束のご注意です。
- アンロックしてしまうと改造となりメーカ補償が受けられなくなる可能性があります
- 操作ミスによりNexus5が再起不能になる可能性もあります
- すべてのデータが消去されます
すべては自己責任で行いましょう。
準備
以下の準備を済ませておきます。


また、データがすべて消されてしまうので、消されてしまって困るデータがある場合はバックアップをしておきます。バックアップが必要な場合はNexus7のときの話が参考になるかもしれません。

またNexus5をUSBデバッグモードにしている状態でUSBケーブルでWindows PCとつなげておきます。
アンロック!
それでは作業を開始します。Nexus Root Toolkitを起動します。Your model typeが自分のNexus5とあっていることを確認したうえで、「Unlock」を選択します。
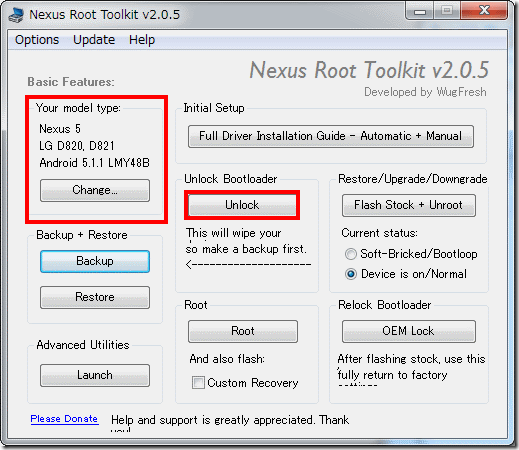
すると注意画面が出ます。「完全に消去される(COMPLETELY WIPED)」とわざわざ大文字で警告されています。
Nexus5のデータが消えてもよい状態ならばここでOKを選択します。
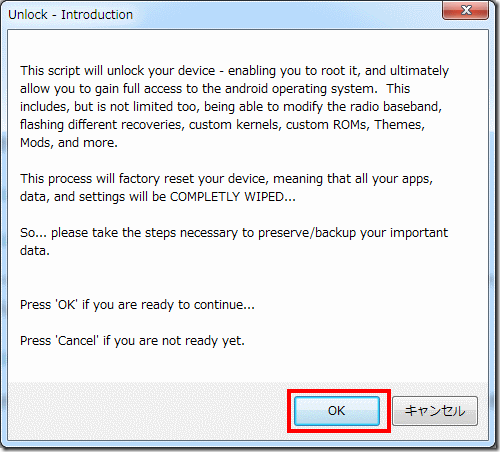
次にNexus5のブートローダ画面に遷移する方法を確認されます。Nexus5の状態が通常に起動した状態であるならば「はい」(この後、Nexus Root Toolkitによりブートローダ画面に遷移させる)を、すでにNexus5がブートローダ画面になっている場合(ボリュームボタンの下を押しながら電源を入れていた場合)は「いいえ」を選択します。
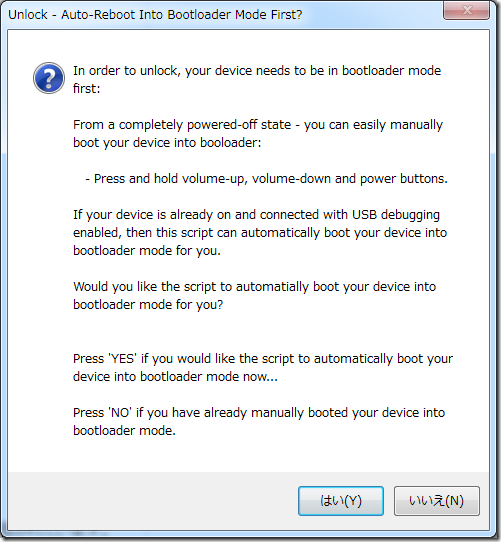
ここで「はい」を押した場合はNexus5が再起動します。そしてWindows画面には次のように表示されます。
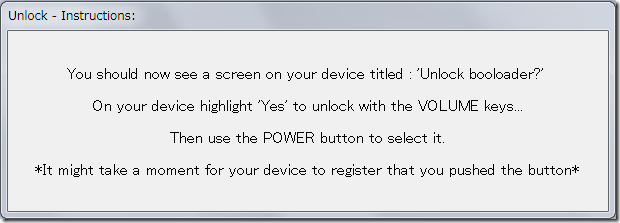
ここでNexus5の画面を見ると次のように「Unlock bootloader?」という画面になっているはずです。この画面でボリュームの上下ボタンを押すと画面下部の「YES」「NO」を選択できます。「YES」を選択した状態で電源ボタンを押します。
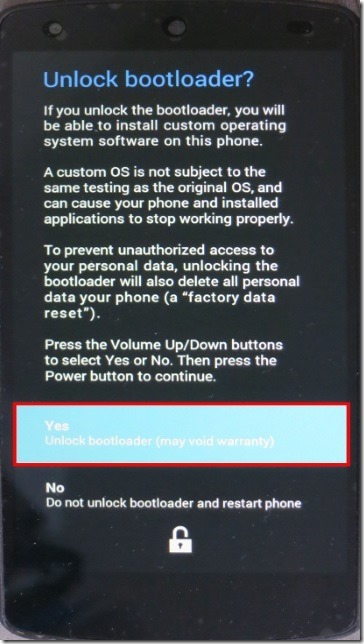
するとNexus5の画面はブートローダの画面に戻りしばらくアンロック処理を行います。1分ほどたってアンロックが完了するとリブートします。Windowsには次のようなメッセージが出るはずです。
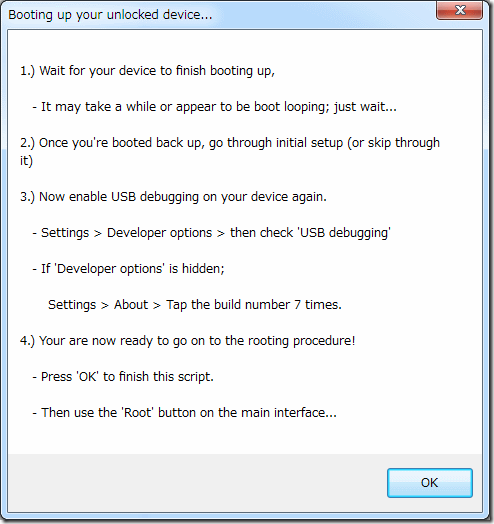
Nexus5はしばらく(数分)下記のようなドロイド君のアニメーションが表示されます。

数分経って、「Welcome」画面(買ってきて最初に表示される画面)が表示されればOKです。先ほどのWindows画面のほうは「OK」を押して閉じておきます。
再設定
初期設定は飛ばしてしまってよいようです。
言語の選択と日時の設定だけは行っておき、Googleアカウントなどは飛ばしてしまってください。
初期設定が終わったら次の操作でUSBデバッグモードをONにしておきます。
- 「設定」→「端末情報」で「ビルド番号」の部分を7回連打
- 「設定」→「開発者向けオプション」で「USBデバッグ」をオン
アンロックの確認
ここでいったんブートローダに入ってみましょう。
電源を一度オフにしたあと、ボリューム下キーを押しながら電源を入れてみます。
ブートローダ画面(ドロイド君が開腹状態で寝ている画面)の左下の「LOCK STATE」を確認してみます。うまく言っていれば「unlocked」となっているはずです。
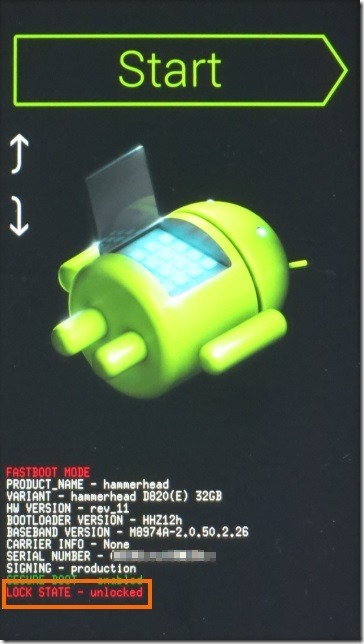
ブートローダ画面から抜けるには電源ボタンを押せばOKです。
まとめ
今回はNexus5のブートローダをアンロックしました。
Nexus Root Toolkitの指示に従えば問題なく進められると思います。注意する点はアンロックによりNexus5が完全に初期化されてしまうことぐらいです。
次回はルート化に進みます。







コメント