この記事ではLightInTheBoxというアメリカ&中国ベースの通販サイトを紹介します。
LightInTheBoxはサイトの多言語化が進んでいていて日本語にも対応しています。
その他の海外通販サイトについては下記で購入方法を紹介していますので参照してみてください。

LightInTheBoxとは
LightInTheBoxとは中国とアメリカを本拠地とする通販サイトです。
ニューヨーク証券取引所に2013年から上場(ティッカーシンボル LITB)しているようで、ある程度の信頼性が期待できそうです。
取り扱い製品は、ガジェット(スマートフォン・カメラ・スマートウォッチ等)・ホーム&ガーデン・アパレルがメインのようです。
私は中華ガジェットの販売サイトとしてLightInTheBoxにたどり着きましたが、LightInTheBoxの強みは結婚式などのイベント用品・ファッション・コスチュームのようです。
特にパーティ衣装やベビー服などはかなり充実していて、また日本で購入できないような商品も並んでいます。
中華ガジェットに興味がない方にも注目の通販サイトです。
ちなみにスマートフォンのアクセサリなどの小物は、系列のMiniInTheBoxというサイトで販売しています。
配送システムは他の通販サイトと同様に、安い国際郵便から早い国際宅配便(DHL, FedExなど)まで対応しています。
支払いについてもPayPalが使え、他の中華通販サイトと同じ仕組みです。決済可能な方法は下記で説明されています。
決済方法としてはPayPalのほかにVISA・Master・JCBといったクレジットカードが使用できます。
しかし、万が一商品が届かないというようなトラブルが発生した場合に、PayPalの場合はBuyer Protection(買い手保護)が使えるのでPayPalを使うことをお勧めします。
サイトの言語の選択
LightInTheBoxは海外のサイトですが日本語サイトも充実しています。
よく紹介されるURLであるhttps://www.lightinthebox.com/にアクセスすると英語の画面になってしまう場合があります。
日本語に切り替えるには画面上部の「English」を選択して「日本語」に切り替えましょう。

注文前の準備
LightInTheBoxで買い物をするにはアカウントを作成するなどの準備をする必要があります。
これらの準備を紹介していきます。
PayPalのアカウント作成
支払いには各種クレジットカードが使えますが、「Buyer Protection (買い手保護)」の仕組みがあるPayPalを使用することをお勧めします。
PayPalの公式サイトの情報を参照してアカウントの作成をしましょう。アカウントの作成は無料です。
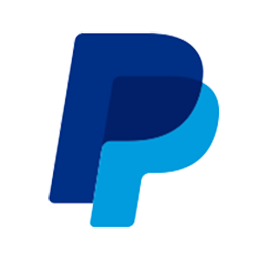
アカウントを作成したらPayPalにログインしてPayPalに英語の住所を登録しておきます。
これにはまずログイン済みのPayPalの画面で、右上の歯車アイコンを選択します。
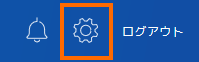
これで自分のアカウント情報が表示されます。
英語の住所を登録するにはいったんPayPalの画面を英語にします。これはアカウントオプションで行います。
言語が「日本語 (日本)」になっているはずなので、これをEnglishに変更します。
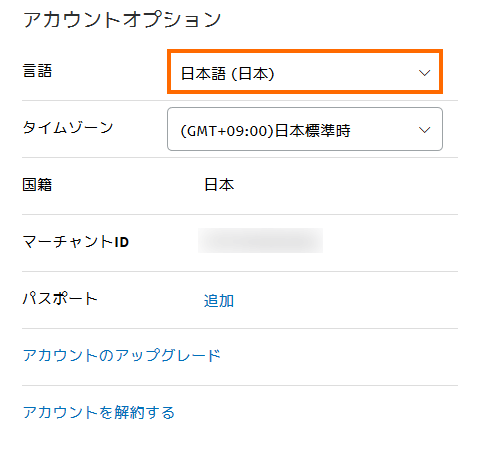
しかし、PayPal画面の言語はすぐに英語に切り替わりません。
一度PayPalからログアウトしてから再度ログインするとPayPalの画面が英語になっているはずです。
英語になった状態で右上の歯車アイコンを選択すると、Addressという欄が表示されるはずです。
このAddress欄の右上の「+」を選択しましょう。
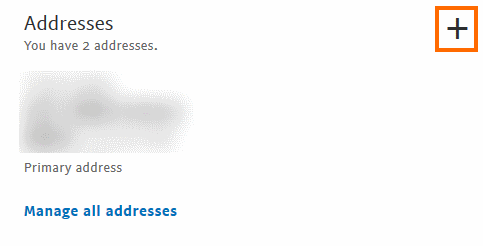
これで住所登録画面になるので英語(ローマ字)で住所を入力していきます。
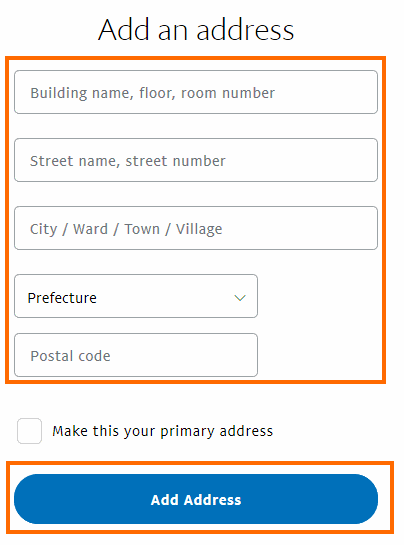
住所の入力の例を示しておきます。
例えば住所が「〒2310017 神奈川県横浜市中区港町1-1」(横浜市役所の住所です)の場合は次のように入力します。
| Building name, floor, room number | (空欄) |
|---|---|
| Street name, street number | Minato-cho 1-1, Nakaku |
| City / Ward / Town / Village | Yokohama |
| Prefecture | Kanagawa |
| Postal code | 2310017 |
よく英語で住所を書くときに丁目・番地などの順番を気にする方がいますが、私は日本での表記と同じでよいと思います。なぜならこの住所を見て配達するのは日本人(郵便局か宅配便会社の人)だからです。
販売業者はこの情報を印刷して宛先に張り付けるだけなので宛先が日本ということさえ伝われば十分です。日本についてしまえばあとは日本人が処理をしてくれます。
全て入力したら「Add Address」を選択します。
なお、PayPalを海外通販の決済だけに使うのならば「Make this your primary address」をチェックして起きましょう。
英語の住所の入力が完了したら、同じPayPalの設定画面の「Account options」で「日本語」を選択しておきます。
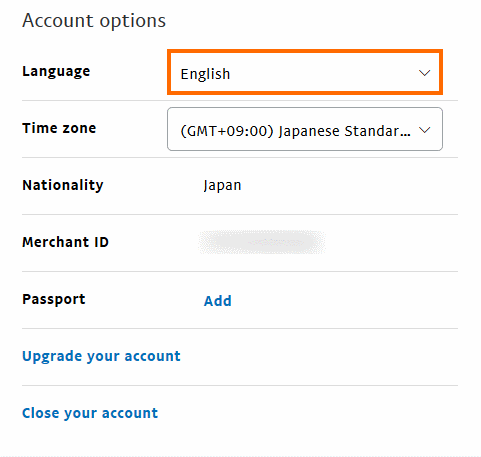
「日本語」を選択したら、言語変更を反映させるためにPayPalをログオフしておきます。
LightInTheBoxへのログイン
ここからはようやくLightInTheBoxのサイトでの作業になります。
まずLightInTheBoxのサイトに移動します。
まず画面上部の「ログイン」を選択します(アカウントの登録前でもログインを選択します)。
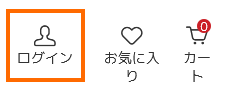
これで「ログインまたは新規登録」というページに遷移します。
LightInTheBoxへのサインインは
- Facebook・Googleのアカウントを流用する
- LightInTheBox専用の新アカウントを作る
の2つがあります。
お勧めはFacebook・Googleのアカウントを流用する方法です。
これはLightInTheBox用に新アカウントをつくるとまた新しいパスワードを覚えなければ行けませんし、万が一、LightInTheBoxから情報漏洩があった場合にパスワードが漏れてしまう可能性があります。
Facebook・Googleのアカウントを流用する方法では、ユーザ認証はFacebook・Googleで行われるため安全です。
実際に2017年にGearBestでアカウント情報の漏洩があった場合も、GoogleやFacebookの認証を使っているユーザは安全でした。
今回はGoogleアカウントでログインしてみます。
LightInTheBox用のアカウントを作るには右側の「新規登録」の欄を利用します。
「Googleアカウントでログイン」を選択すると、いつも使っているGoogleアカウント選択する画面が表示されます。
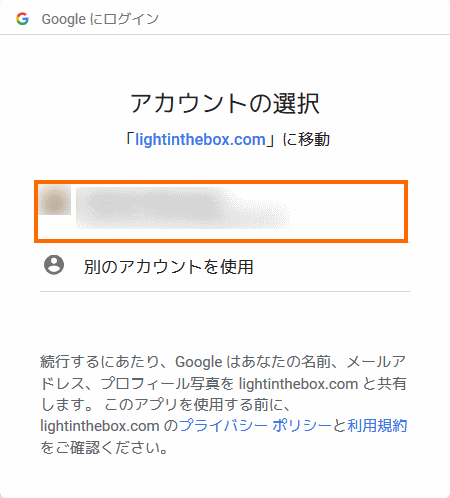
GoogleからLightInTheBoxに渡る情報は「名前・メールアドレス・プロフィール写真」のようです。
使用するGoogleアカウントを選択すればログインの完了です。
もし使いたいGoogleアカウントが表示されない場合は、「別のアカウントを使用」を選択した後、メールアドレスあるいは電話番号を入力してGoogleアカウントにログインしましょう。
メールアドレスの確認
ログイン後に画面上部の人型のアイコンを選択すると「マイ・アカウント」という画面に遷移します。

マイ・アカウント画面左側にメニューがあり、最初のログイン直後では「アカウント設定」のところに「アカウント登録は未完成」と表示されていると思います。
この「アカウント設定」を選択してプロフィール変更画面に進みましょう。この画面の上部に「今すぐ完了」というリンクがあるのでこれを選択します。
これで次のようなメッセージが表示されます。
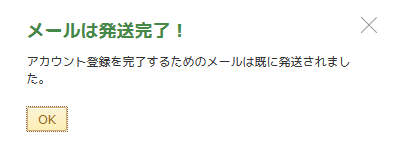
そしてメールを確認すると次のようなメールが来ていますのでリンクを選択しましょう。
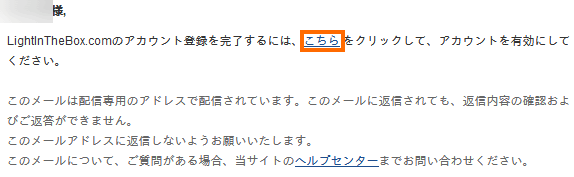
これでブラウザに次のように表示されます。
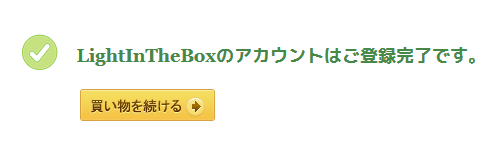
これでメールアドレスの認証に成功して、アカウントの登録を完了したことになります。
配送先・通貨の設定
LightInTheBoxのサイトで配送先・通貨を設定しておきます。
これは画面右上の方で行います。
![]()
日本在住の場合には
- 配送先: 日本
- 通貨: 「¥JPY (日本円)」
とし選択しておけば良いでしょう。
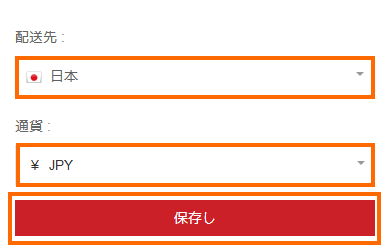
配送先と通貨の選択が完了したら「保存し」を選択します。
プロフィールの設定
なぜか氏名の合計文字数が11文字を超えるとエラーになります。
日本人の氏名をローマ字にすると11文字を超える方が多いと思います(私も11文字を超えています)。
結局私はプロフィールは変更しないで初期値のままでとしました。
LightInTheBoxにログインしたら自分のプロフィールの設定をしておきましょう。
マイ・アカウントの画面の左側のメニューで「アカウントの設定」を選択します。
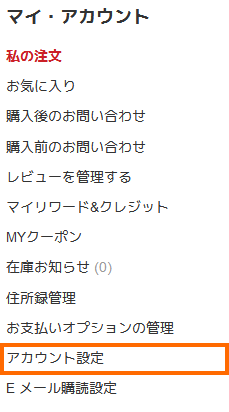
これでプロフィール編集画面になるので入力していきます。
この画面では次のように入力(選択)していきます。
- タイトル: 性別を選択。選択しなくても問題ありません。
- 氏名: 名前をローマ字で入力します (例: Taro)。
- 名字: 姓をローマ字で入力します (例: Yamada)。
- どれが貴方をよくあらわしていますか?: 個人であれば「消費者」を選択します。
入力が完了したら「保存」を選択しましょう。
LightInTheBoxへの住所の登録
PayPalアカウントに住所を登録しましたが、LightInTheBoxにも住所を登録しておきます。
マイ・アカウントの画面の左側のメニューで「住所録管理」を選択します。
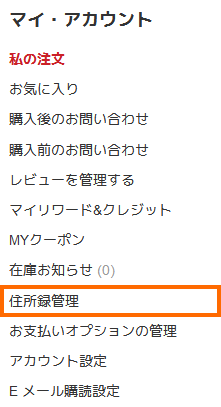
これで住所を入力する画面が出るので入力していきます。
例えば、
- 氏名: 山田 太郎
- 住所: 〒2310017 神奈川県横浜市中区港町1-1」(横浜市役所の住所です)
- 電話: 090-1234-5678
の場合は次のようになります。
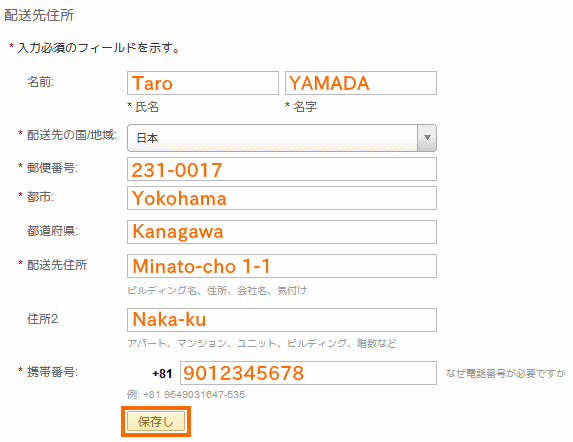
この画面でも名前は姓名の合計で11文字以内です。
私は11文字を超えてしまうので、氏名の欄は頭文字(1文字)だけにして、名字は省略せずに入力しました。
電話番号は「先頭のゼロを除いた電話番号」を入力します。
よく英語で住所を書くときに丁目・番地などの順番を気にする方がいますが、私は日本での表記と同じでよいと思います。なぜならこの住所を見て配達するのは日本人(郵便局か宅配便会社の人)だからです。
販売業者はこの情報を印刷して宛先に張り付けるだけなので宛先が日本ということさえ伝われば十分です。日本についてしまえばあとは日本人が処理をしてくれます。
全てを入力したら「保存し」を選択します。
Eメール購読設定
メールニュースを登録しておくとお得なセールやクーポンの情報が送られてきます。メールニュース配信設定はマイ・アカウントの「Eメール購読設定」で行います。
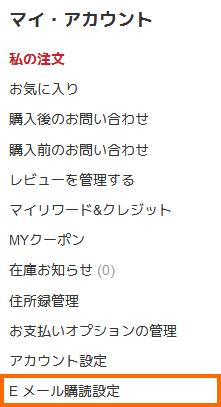
これでメールニュースの設定画面になるので配信頻度を設定しておきます。
注文の仕方
注文はWebとモバイルアプリアから行うことができます。
私はまだモバイルアプリで注文したことがないので、今回はWeb画面で紹介していきます。
商品の検索 – カテゴリーを使った検索
LightInTheBoxではカテゴリーから商品を検索する方法と、キーワードで検索する方法があります。
カテゴリーは細かく分かれているので、なんとなく面白そうなものを探す場合はカテゴリーからたどると良さそうです。
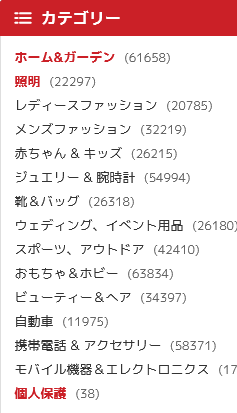
いつもは海外通販はガジェット類を買うのですが、今回はシャワーヘッドを買ってみることにしました。というのも下記のレビューのシャワーヘッドが壊れてしまったからです。

シャワーヘッドを探すにはカテゴリで「ホーム&ガーデン」から「シャワーヘッド」を選択します。
検索結果は約700件と多いので「タイプ」を「ハンドシャワー」で絞り込んで、価格を安い順に並べ替えます。
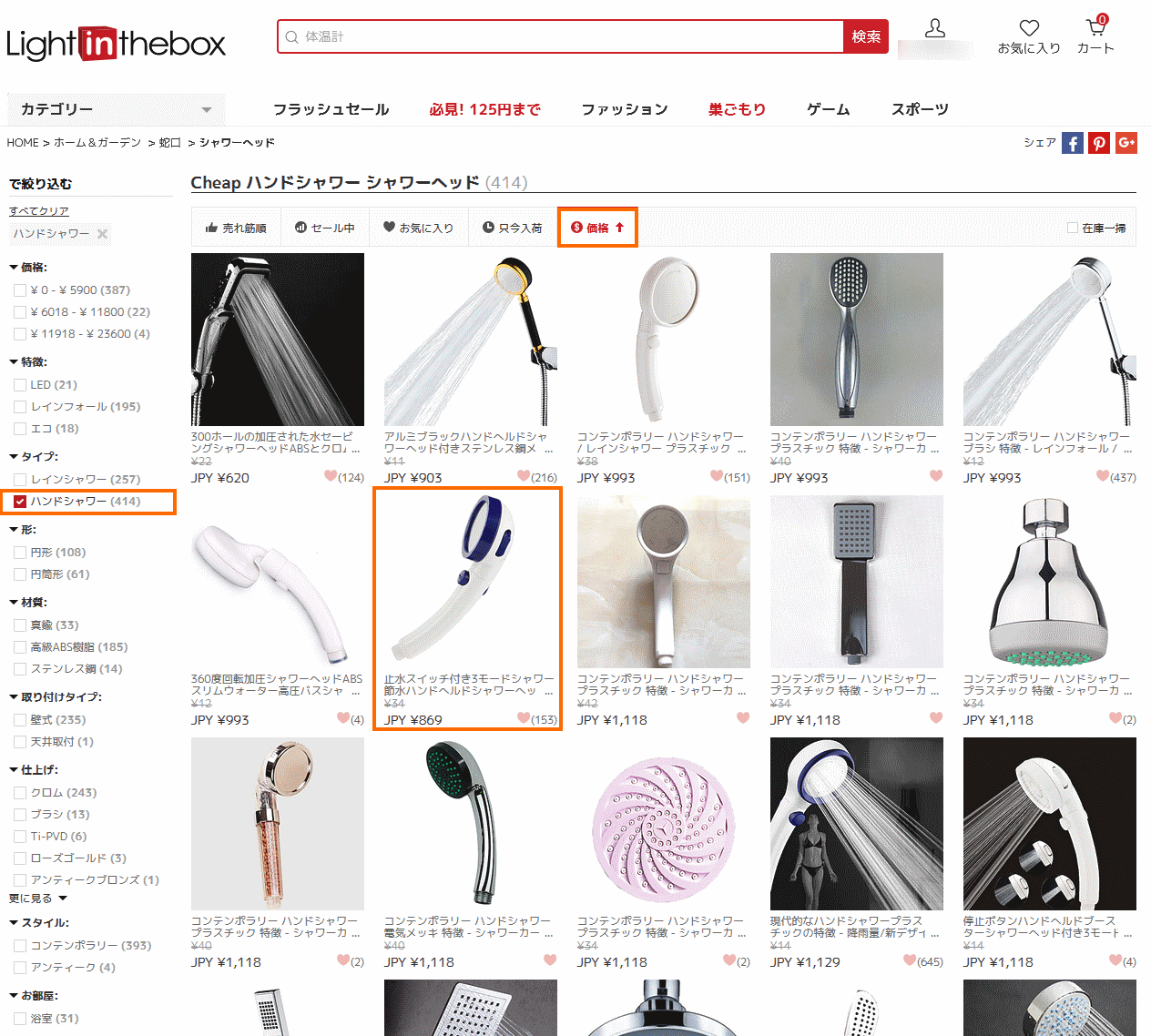
今回は2段目に表示されたシャワーヘッドが水を止めるスイッチがついていたり、3モード切り替えられたりしながら869円と安いので買ってみたいと思います。
送料は別途必要で、金額は後述のカート画面で確認できます。
商品の検索 – キーワードを使った検索
キーワードを使う場合は検索ボックスにキーワードを入力して「検索」を選択します。
![]()
このときLightInTheBoxを日本語で使っている場合はキーワードを日本語で入力しましょう。例えば、マスクを検索する場合は「mask」ではなく「マスク」で検索します。
また、私が試した感じでは複数のキーワードを使うとヒットする商品数が激減してしまうようでした。キーワードを一つにして、検索結果からカテゴリで絞り込むと良い感じに商品を探せます。
今回は姿勢矯正用のベルト(サポーター) (猫背を治すやつです)を探したいのでシンプルに「姿勢」で検索してみます。
それっぽいものも表示されましたが、関係ない商品も並んでいます。
姿勢矯正器具のカテゴリは「ビューティー&ヘア」っぽいのでこれで絞り込んでみます。
これで20件に絞り込めました。確認していくと2行目にある製品が猫背矯正用っぽいのでこれを買ってみようと思います。
出荷時期のチェック
注文する前に、注文後にいつ頃に発送されるか、ということを確認しておきましょう。
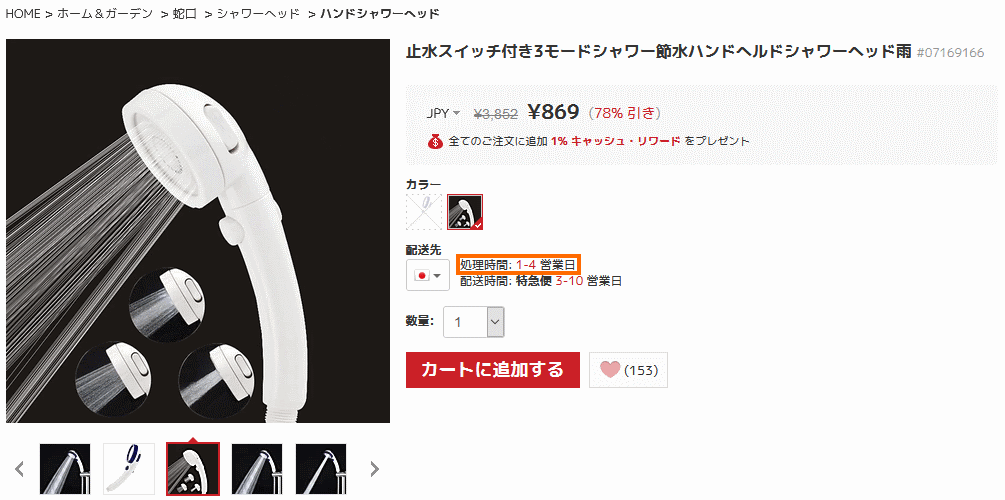
出荷時期は「カラー」「サイズ」などのオプションを選択すると、配送先の欄に表示されます。
このシャワーヘッドの場合は「処理時間 1~4営業日」となっています。
おそらく在庫があって注文したら数日で出荷されることが期待できます。在庫がない製品だったり、人気が集中している商品だったりする場合はここの日数が大きくなったりすると思いますので注意しましょう。
なお、すぐ下に配送時間が書かれていますが、これはあくまでも最も早い配送方法(=多くの場合は最も費用がかかる配送方法)を使った場合です。
安い配送方法を選択するとこれより配送時間は長くなります。
カートへの追加
購入を決めたら「カートに追加する」を選択しましょう。
これで下のようなカート画面が表示されます。
今回は姿勢矯正用のベルトも購入するので「お買い物をつづける」を選択して、姿勢矯正用ベルトも同様にカートに追加します。
購入したい製品をすべてカートに追加したら「レジに進む」を選択しましょう。
注文の確定
「レジに進む」を選択すると次のようにな画面になります。この画面で注文内容を確定させます。
ここではいろいろ確認・設定することがあります。
- 配送先の確認
アカウントの住所録で設定した住所が表示されているはずです。住所が間違いないか確認しましょう。
もし違う住所に届けたい場合は「配送先住所の追加」を選択して住所を入力しましょう。 - 配送方法の選択
LightInTheBoxの場合はここでようやく送料がわかります。
配送方法が複数ある場合は価格と所要時間を参考に使用する発送方法を選択します。- 郵便 – 追跡サービス無し
普通のエアメールで追跡ができません。格安な代わりに配送にも時間がかかります。
また、追跡番号がないので、途中で行方不明になるというような配送事故の場合に、返金交渉が困難になります。あまりお勧めしません。 - 郵便 – 追跡サービスあり
追跡番号が発行されるエアメールです。追跡番号が発行されるので配送状況の確認がネットでできます。
追跡可能な発送方法としてはこれが一番安くなります。 - 速達郵便
おそらくEMS(国際スピード郵便)のことだと思います。
「郵便 – 追跡サービスあり」より早い配達が期待できますが、その分送料が高くなります。 - 特急便
DHL・UPS・Fedexなどの国際輸送会社を利用した配送です。
送料は高くなりますが、その分早く届きます。
- 郵便 – 追跡サービス無し
- 税金前払いの有無
海外から物を輸入した場合、税金がかかる場合があります。かかる税金の種類は輸入関税と消費税です。
このような税金が発生した場合、このチェックボックスをオンにしてLightInTheBoxに支払っておくと後から税金が請求されることがないようです (チェックボックスをオフして税金が発生した場合は配送業者に別途支払う必要が出てきます)。
ただしチェックボックスをオンにしたにもかかわらず、税がかからなかった場合は無駄金になってしまいます。実際に税金がかかるかどうかは下記の情報を参考にして判断してください。
今回は輸入関税も消費税もかからないと判断してチェックをしませんでした。ガジェット類の場合、日本はほとんど関税率が0%だと思うので、このブログで紹介するようなものを輸入する場合に輸入関税が課税されることはないと思います。
一方、消費税に関しては課税対象(商品代金の60%に対して8%の課税)になります。ただし課税額が10,000円以下は免税措置が適用されるので、逆算すると商品代金が16,666円までは消費税もゼロになります。
しかし実際に課税されるかどうかは、商品が日本に到着したとき(通関手続き)に税関で判断されます(判断基準はよくわかりません)。課税された場合は、日本国内の配送業者が立て替え払いをしてくれるので、荷物を引き取るときに支払うことになります(業者によっては後日請求もあるようです)。
なお、20万円以上のものはまたいろいろ条件が違うようなのですが、ここでは省略します。
- 保険の有無
運送保険を購入しておくと、万が一届かない場合はすぐに再配達に応じてくれます。
運送保険を購入しない場合は万が一届かない場合は自力で返金交渉する必要が出てきます。
だだし決済でPayPalを使うと「買い手保護(Buyer Protection)」により届かない場合は返金してくれる(ただしそれなりの交渉が必要)ので保険はなくても良いかもしれません。
今回は保険料がたいした金額ではないので保険をありにしておきました。 - 決済方法の選択
支払方法は「PayPal」「クレジットカード/デビットカード」「WIRE TRANSFER」「WESTERN UNION」から選びます。
日本での普及率を考えると「PayPal」か「クレジットカード/デビットカード」となると思いますが、お勧めは「PayPal」です。- PayPal
PayPalアカウントでの支払です。
PayPalに残高があればそこから支払、なければPayPalに登録しているクレジットカードで支払います。
PayPalの買い手保護対象になります。 - クレジットカード/デビットカード
普通の通販と同様にクレジットカード・デビットカードの情報を入力して支払います。
VISA・Master・JCBなど主なクレジットカードが利用できるようです。
PayPalの買い手保護の対象にならないので、配送事故などで届かない場合は自分でLightInTheBoxと交渉する必要があります。
- PayPal
- クーポンの入力
クーポンを持っている場合はここを選択してクーポンを入力します。クーポンコードを入力するウィンドウが開くので、クーポンコードを入力して「申し込む」を選択します。
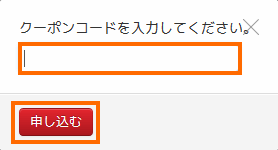
有効なクーポンである場合は合計金額が割り引かれるはずです。
準備が完了したら一番下の赤いボタン(「PayPalに移動」あるいは「続ける」)を選択しましょう。
決済の仕方
私はPayPalにドルの残高があったので、通貨をUSDに変えて決済をしました。
このため以降のスクリーンショットの金額はこれまでのスクリーンショットと変っています。
ここからは選択した決済方法に応じた画面になります。私はPayPalしか使ったことがないので、PayPalの画面で紹介します。
PayPalを選択した状態で「ご注文」を選択すると、PayPalのログイン画面があらわれ、ログインすると今回の商品の価格が入力された状態でPayPalの決済画面が表示されます。
画面の上部に表示されている金額は、LightInTheBoxの注文画面で表示されていた「ご注文合計」と同じになっているはずです。
そしてこの金額をどのような方法で支払うのかを選択します。
PayPalの口座に残高があれる場合は残高から支払うことができます。残高がない場合や、クレジットカードを使いたい場合は、登録してあるクレジットカードを選びましょう。
希望する支払方法を選択したら「続行」を選択します。
次の画面では「配送先」と選択した支払方法が表示されます。
配送先(LightInTheBoxで設定した配送先が自動入力されているはずです)が正しいものであることを確認して「同意して支払う」を選択しましょう。
LightIntTheBoxの画面に戻り、注文が完了したことが表示されます。
LightInTheBoxは表示を日本円にしておけば、日本円のまま決済できるようです。
海外通販サイトは価格はドルで設定していて、それを海外通販サイト独自のレートで変換することで日本円価格を設定しています。
計算してみるとLightInTheBoxの実勢レートに対して、4.5%ほど上乗せして日本円価格を設定しているようです。
ドル表示のまま決済し、PayPalでクレジットカードを使った場合はクレジットカード会社のレートでドルから円に変換され請求が行われます(試していませんが・・・)。
クレジットカード会社の変換レートがLightInTheBoxよりも有利な場合は、LightInTheBoxではアメリカドルで決済した方が良いかもしれません。
注文のステータスと配送トラッキング
これまでのスクリーンショットで注文商品はこの記事作成時点では配達完了していないので、これ以降は以前の注文のデータを使って紹介します。
注文した内容はLightInTheBoxの「私の注文」から確認することができます。
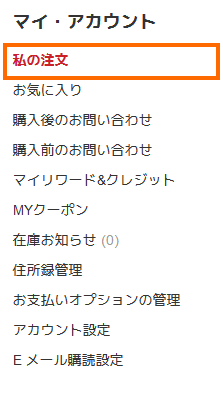
これで注文の一覧が表示されますので、詳細を表示したいオーダーの「詳細を見る」を選択します。
これで注文の詳細が表示されます。
この画面では日付の表記が「日/月/年」になっているので注意してください
重要なポイントに番号を振っておきました。
- 注文の進捗具合と現在のステータスです
注文の処理が進むにつれて緑色のバーが伸びていき、視覚的にわかりやすくなっています。
また、最新のステータスが出荷済みであることがわかります。 - 詳細な注文状況です
より詳細に注文の進み具合がわかります。
この欄に表示されるのはLightInTheBox側の処理内容なので、出荷完了までになります。 - 出荷情報です
出荷に関する詳細情報が表示されます。
出荷後は追跡番号と配送状況を表示するためのリンクが表示されます。 - 追跡情報を確認するためのリンクです。
追跡可能な配送方法を選択した場合は、このリンクを選択すると最新の配送状況を調べることができます。
「お荷物追跡」を選択して表示される情報の例が下記になります。
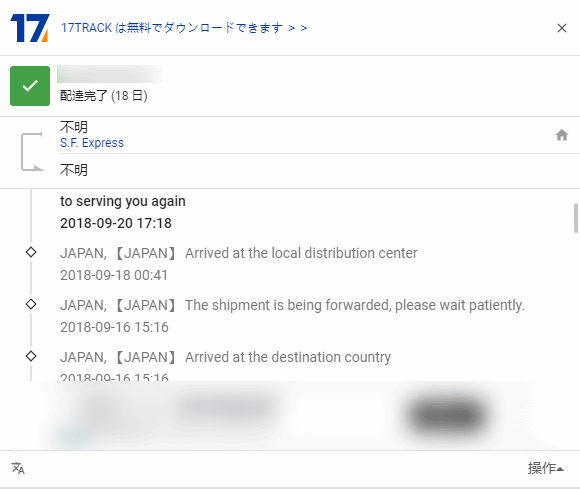
この情報は17Trackというサイトの調査結果のダイジェストになります。
この表示がわかりにくい場合は下記に紹介する「17TRACK」「郵便局の追跡」を使ってみてください。
17TRACKによる追跡
17TRACKは複数の配送業者に対応した追跡サイトです。
17TRACKのサイトで追跡番号を入力して「トラック」を選択しましょう。
これで17TRACKに対応している配送業者の番号であれば、詳細な配送状況が表示されます。
下が古く一番上の行が最新の情報になります。
英語でわかりにくい場合は右下の「日本語」のボックスをチェックしましょう。自動翻訳ですが日本語で表示されます。
この例ではベルギー経由で送られて、日本の川崎の税関を通っていることがわかります。
郵便局の追跡
配送方法に「郵便 – 追跡サービスあり」か「速達郵便」を利用した場合に使える方法です。日本語で表示されるので、結構お勧めの方法です。
- リンク 郵便局 個別番号検索
郵便局のサイトが開いたら「お問い合わせ番号」の欄に追跡番号を入力して「追跡スタート」を選択しましょう。
これで詳細な配達状況が表示されます。郵便局のサイトは上側が古い情報で、下側が最新の情報です。
この例では2019/12/06に日本に到着して川崎の税関経由で2019/12/11に配達されたことがわかります。
実際の配送状況について
海外通販で気になるのは実際の配送時にかかる時間ではないかと思います。
ここでは私が注文した結果がどうなったかを、配送方法とともに紹介したいと思います。
入手するまでの日数は「LightInTheBoxが出荷するまでの日数」と「実際の配送にかかる日数」の合計となります。
選択した配送方法により変るのは「実際の配送にかかる日数」です。
私の実例を見るときには「LightInTheBoxが出荷するまでの日数」と「実際の配送にかかる日数」を意識して確認していただくとよいと思います。
例1: 郵便 – 追跡サービスあり
中国からの出荷でしたが、香港経由で送られてきました。リチウムイオン電池を搭載した製品は中国の郵便局が取り扱えないため、このように第三国経由となる場合があります。
| 日付 | イベント |
|---|---|
| 2018/8/29 | 注文 |
| 2018/9/2 | 出荷 |
| 2018/9/4 | 中継国(香港)到着 |
| 2018/9/4 | 中継国(香港)出発 |
| 2018/9/11 | 日本到着 |
| 2018/9/20 | 配達完了 |
今回の配達時間は22日間、土日を除いた営業日だと17日で到着しました。日本到着までは順調だったのですが、日本到着後に時間がかかってしまいました。
通常は日本に到着してしまえば数日で配達されるので、これは珍しいケースだと思います。
まとめ
今回は海外通販サイトLightInTheBoxの使い方について紹介しました。
LightInTheBoxは日本語対応が進んでおり、日本語表示のまま問題なく使用できるのが強みです。また中華ガジェットだけでなく、結婚式などのイベント用品・コスチューム・ベビー服などが購入可能です。
LightInTheBoxの難点は送料がわかりにくい点だと思います。安いと思っても、注文画面の送料を見てがっかりするケースが何度かありました。この点は改善を期待したいところです。



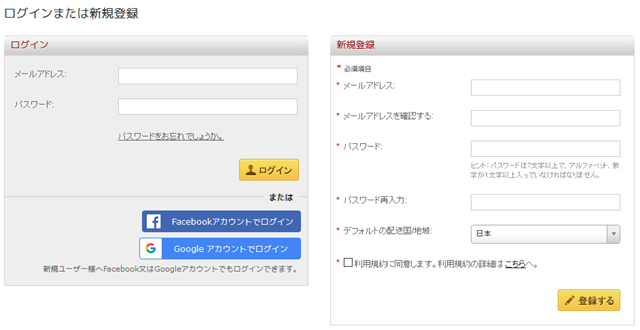
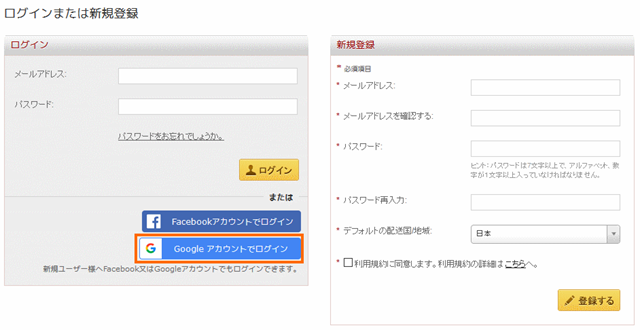
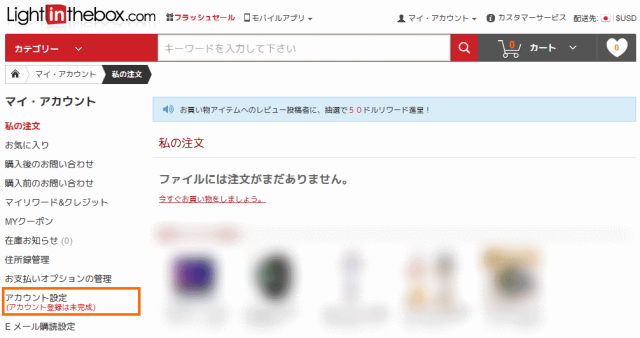
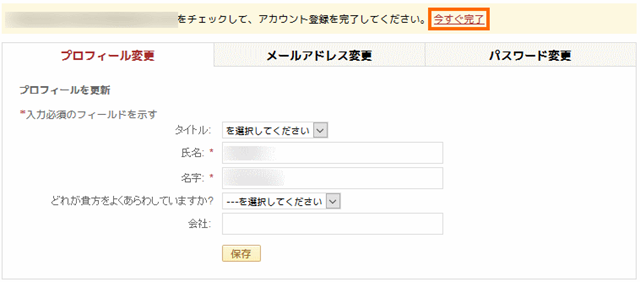
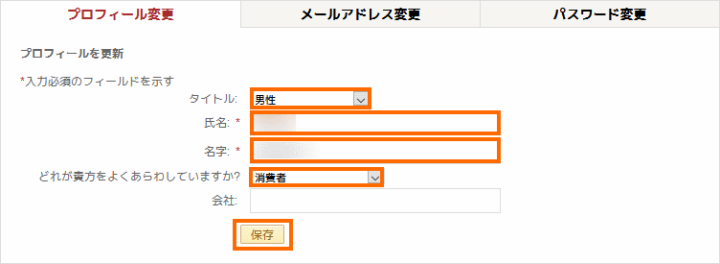
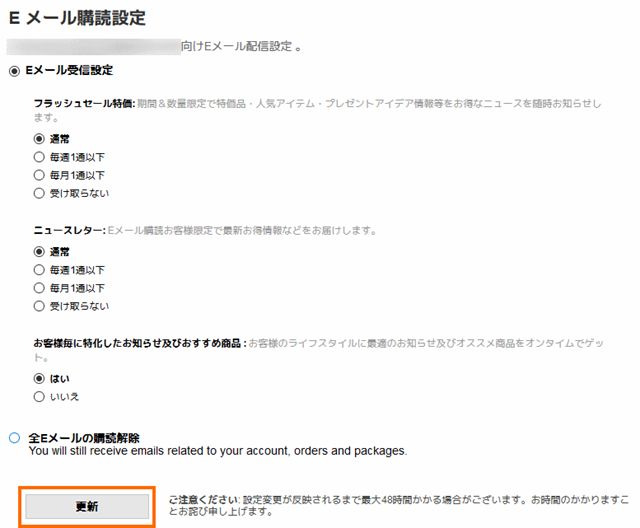
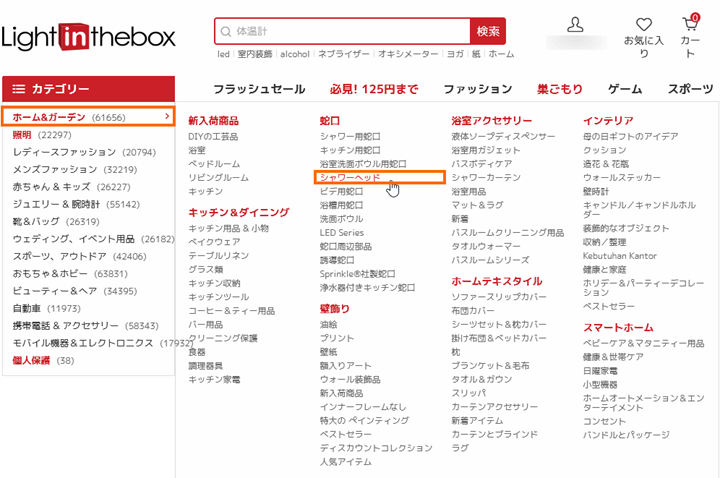

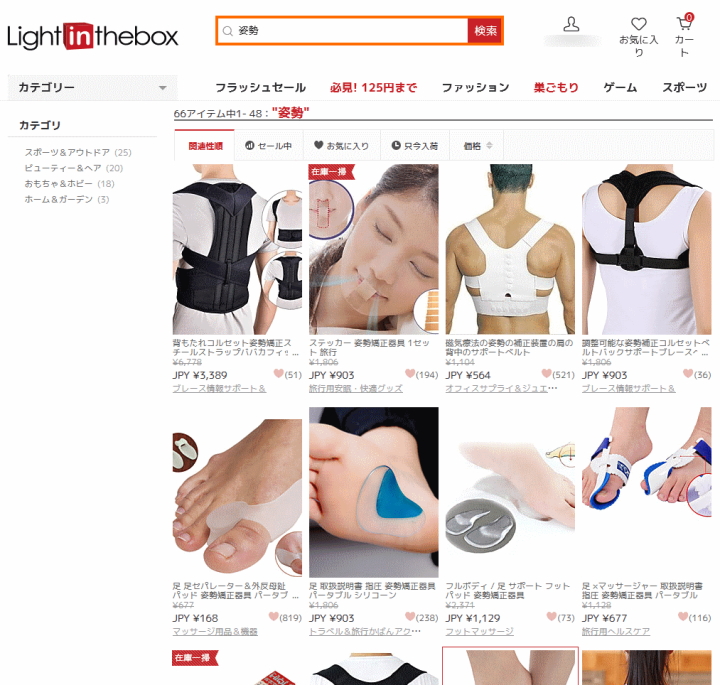
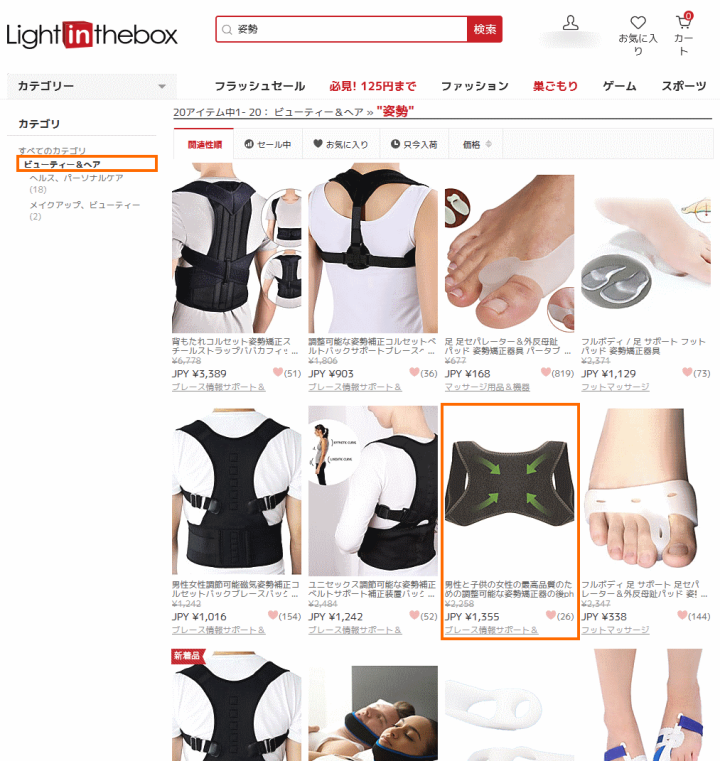

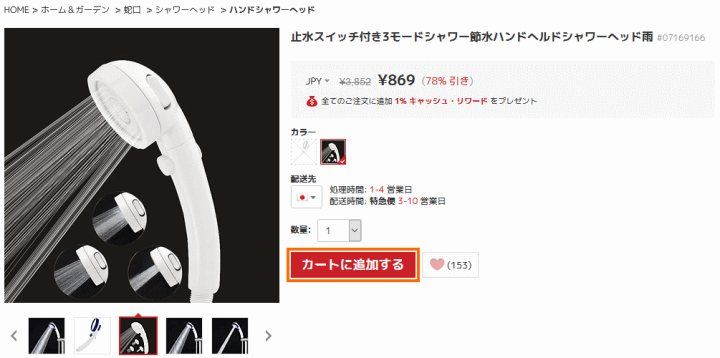
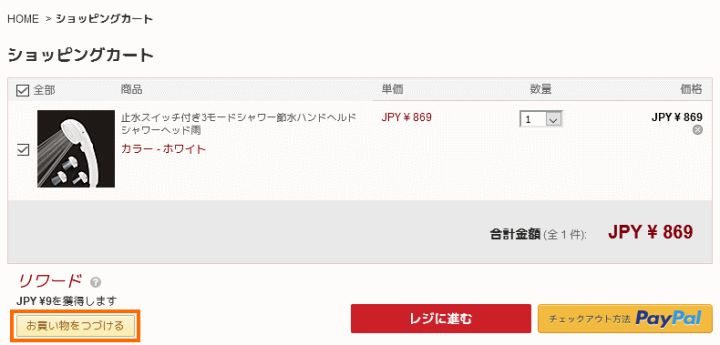
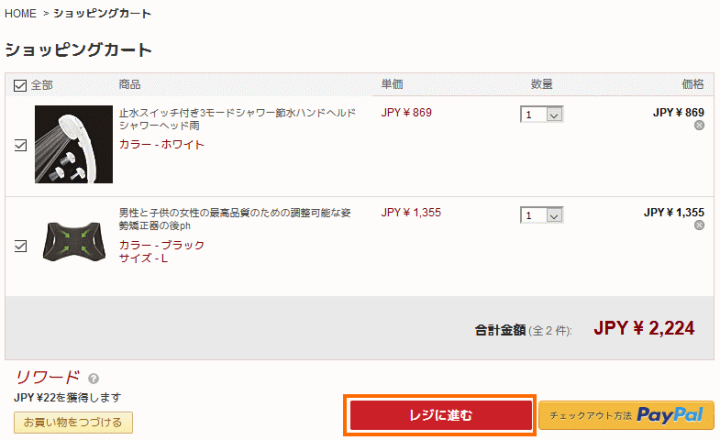
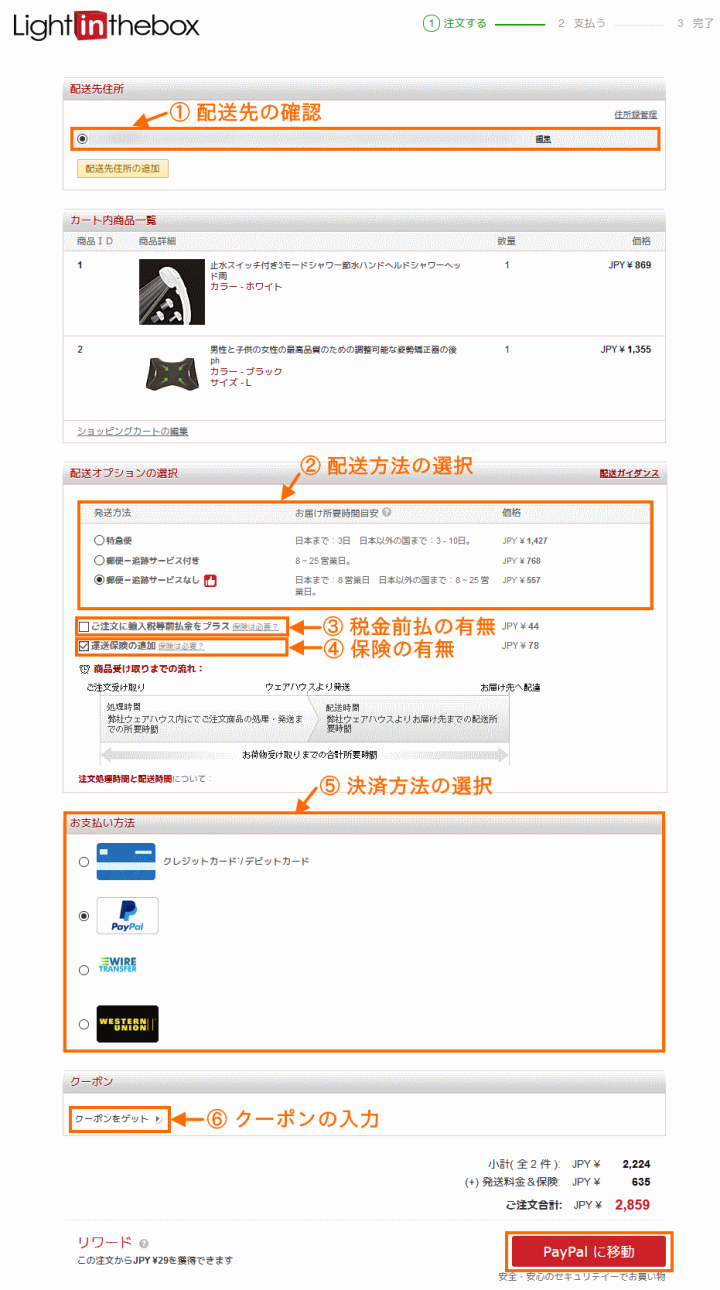
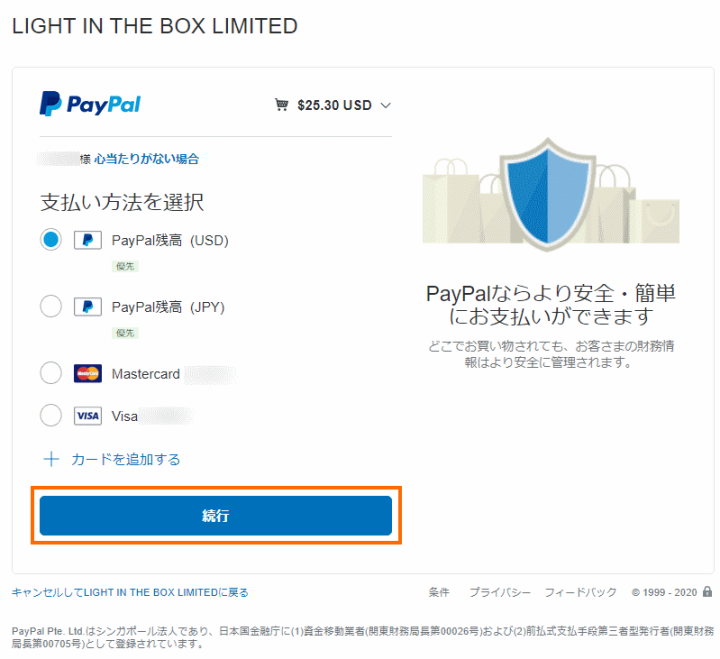
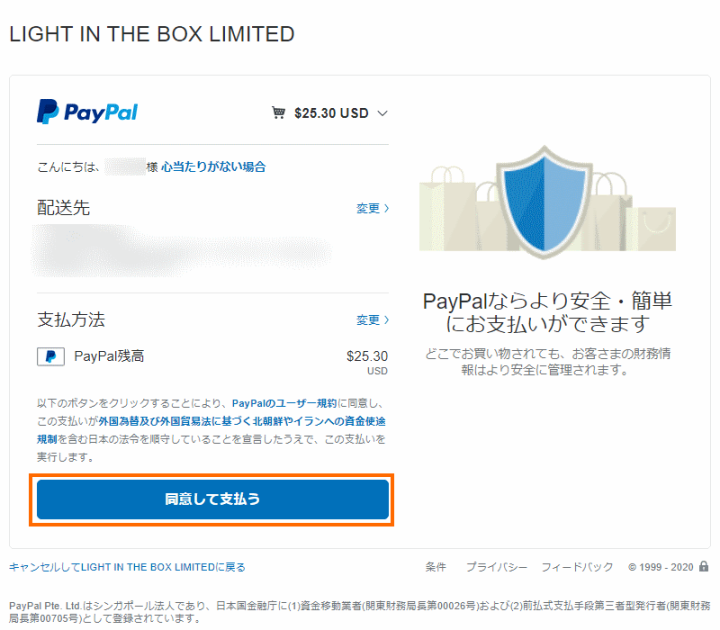
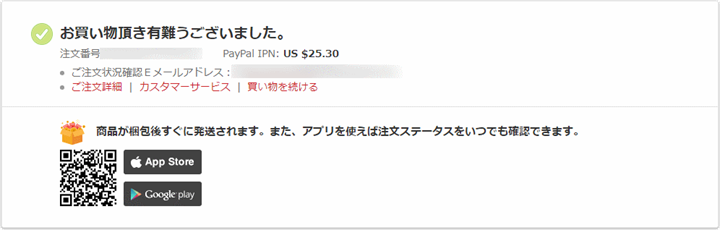
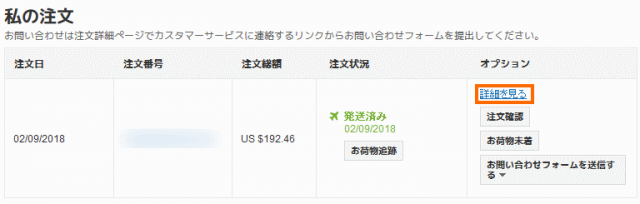
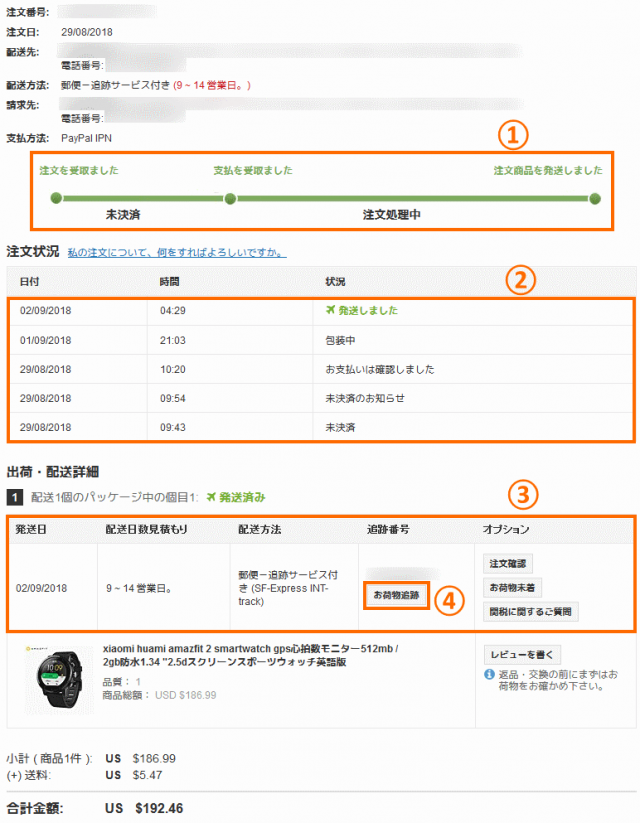
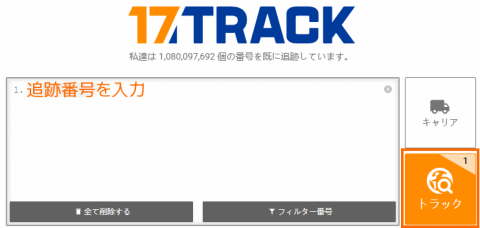
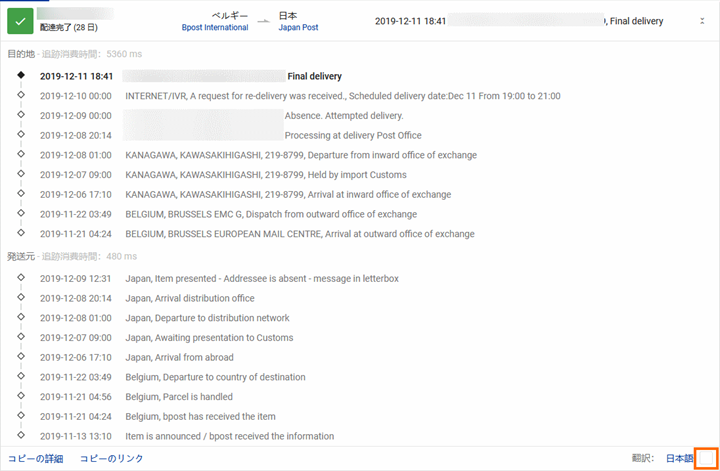
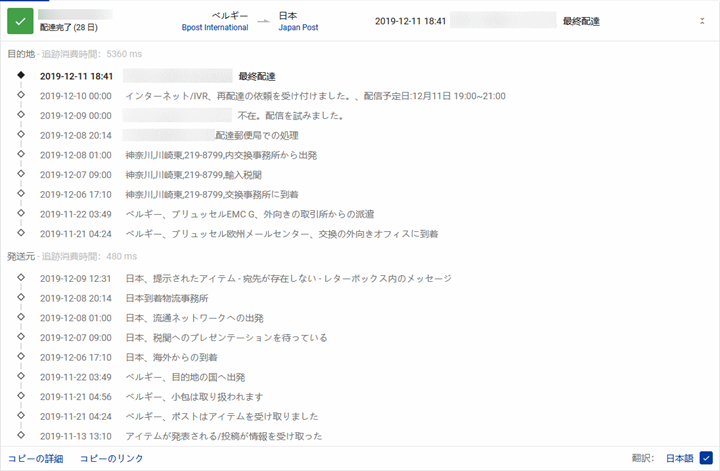
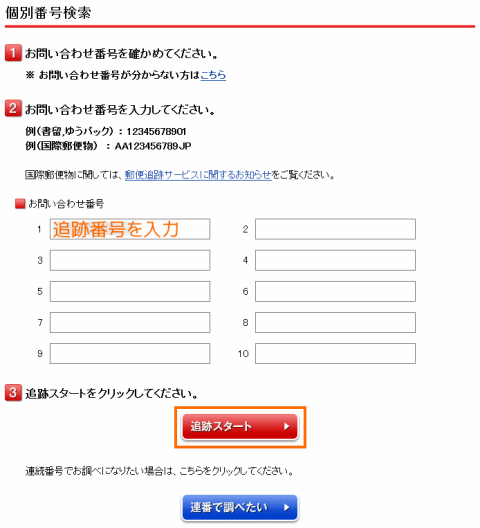
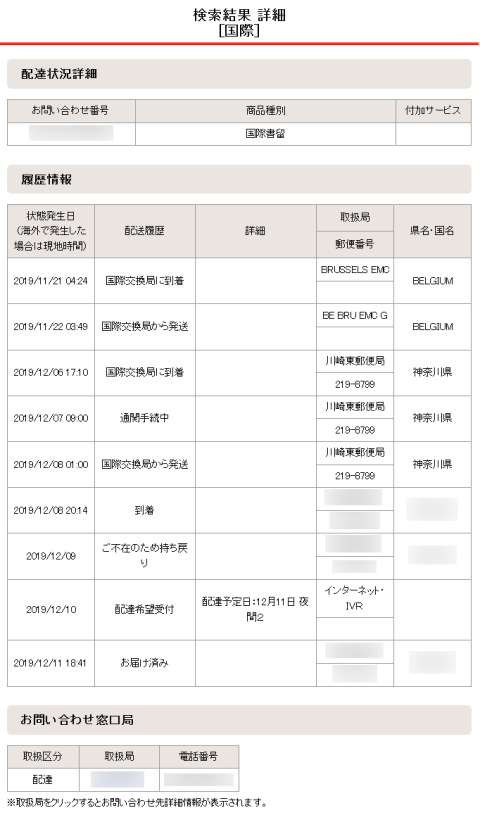
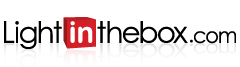
コメント
その通販サイトで素敵なブラウスを注文しましたが、
写真とは違う劣化コピー品のようなダサいブラウスが届きました。
ギャグかと思うようなダサい商品です。
ブラウスの柄のプリントも、見よう見真似でプリントしたような
柄です。柄の配置や微妙な大きさの差異で、こうまでダサくなるとは・・。
袖口も、Webサイトでは入ってなかったゴムが入っていて、
さらにダサさを増していました。
返品・返金処理できないか?問い合わせていますが、
40%返金するとメールが来たが、それじゃ納得がいかないので、
さらに別部署に問い合わせすると30%返金するという提案。
さすが中国クオリティのサービスです。捨てるしかないような商品に
お金をお金を失う事になるとは・・(現在、交渉中)
変なものを掴まされたくなければ注文しない方が良いと思います。
お金も、こんなやり取りをしている時間も無駄になります。
コメントありがとうございます。
災難でしたね。中華通販で服を買うのは結構難しいですよね、私もゴミをつかまされたことがありました。
中国クオリティのサポートは人によりますが結構ひどいですよね。算数ができない、同じコピペメールを何度も送ってくるなど日常茶飯事です。
説明と著しく違う場合はPayPalの買い手保護制度を利用してみてはいかがでしょうか?
https://www.paypal.com/jp/webapps/mpp/support/buyer-protection
PayPalで問題を報告すると、まずはPayPalの画面でセラー(今回はlightinthebox)とやりとりをすることになります。
おそらく今と同じ内容のやりとりが繰り返されると思いますが、後々に証拠にするため我慢です。
交渉決裂ととなったら、PayPalにエスカレートしましょう。PayPalがそれまでのやりとりや、証拠の写真に基づいて、裁定してくれます。
希望通りに全額返金となるかどうかはわかりませんが、PayPalが間に入ってくれるだけ対応がましになる可能性があります。
初心者的な質問ですみません。
請求先住所とはどこの事を書けばいいのか教えてください。
あと、送料はカートの画面の下に行けば分かるとサイトで出ましたが分かりませんので、これも出来れば教えてください。
コメントありがとうございます。
請求先住所は使用するクレジットカードに登録している住所なので、通常はご自宅なはずです。
私のアカウントを見ると、送付先住所(自宅)に入力していた物が、請求先住所にコピーされていました(私が登録したときには請求先住所の入力はありませんでした)。
送料は「レジに進む」を選択した先の画面に表示されます(配送方法が選択できます)。
LightInTheBoxで商品を購入したのですが、
領収書の発行が分かりません。
カスタマーサービスに問い合わせてもよく分からない返答が戻ってきます。
誰かお分かりになる方よろしくお願い致します。
コメントありがとうございます。
どのような領収書のフォーマットを期待しているのかは不明ですが、あくまでも海外サイトなので日本の楽天市場みたいなフォーマットでの出力はできない思います。
購入者や購入日、購入物、価格があればよいのであれば、LightInTheBoxの注文履歴を印刷するれば良さそうです。
PayPalで支払っている場合は、PayPalの画面で取引詳細を印刷することもできます。