今回は海外通販ネタとして新たな中華通販サイトを紹介したいと思います。
今回紹介するのはCAFAGOという中国ベースの通販サイトです。今回の記事を書くためにCAFAGOのアカウントを作って発注してみました。
その他の海外通販サイトについては下記で購入方法を紹介していますので参照してみてください。

CAFAGOとは
CAFAGOとは中国を本拠地とする通販サイトです。
サイトのクレジットを見ると設立は比較的最近で2016年のようです。新しいと不安かもしれませんが、ある筋から得た情報によると実績のあるTOMTOPの系列のショップのようです。
他の中華系通販サイトと同様に出荷は日本を含む全世界に対応しています。
取扱製品はスマートフォン・ドローン・アクションカム・車載カメラなどいわゆるガジェットといわれるカテゴリの製品が中心です。
送料のシステムは他の通販サイトと同様です。詳しくは下記で説明されています。
無料だけど時間がかかる方法(Standard Shipping)から、追加料金を払ってDHL等の配送サービスを使うことができます。
なお、無料の配送方法を選択したでも場合、30ドル以上の場合はトラッキングコードが発行されるようです(30ドル未満はトラッキングコードなしになります)。
支払いについてもPayPalが使え、他の中華通販サイトと同じ仕組みです。決済可能な方法は下記で説明されています。
決済方法としてはPayPalのほかにVISA・Master・JCBといったクレジットカードが使用できます。
しかし、万が一商品が届かないというようなトラブルの時に、PayPalの場合はBuyer Protection(買い手保護)が使える場合がるのでPayPalを使うことをお勧めします。
注文前の準備
CAFAGOで買い物をするにはアカウントを作成するなどの準備をする必要があります。
これらの準備を紹介していきます。
PayPalのアカウント作成
支払いには各種クレジットカードが使えますが、「Buyer Protection (買い手保護)」の仕組みがあるPayPalを使用することをお勧めします。
PayPalの公式サイトの情報を参照してアカウントの作成をしましょう。アカウントの作成は無料です。
アカウントを作成したらPayPalにログインしてPayPalに英語の住所を登録しておきます。
これにはまずPayPalの画面の右上の歯車アイコンを選択します。
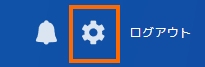
これで自分のアカウント情報が表示されます。
英語の住所を登録するにはいったんPayPalの画面を英語にします。これはアカウントオプションで行います。
言語が「日本語 (日本)」になっているはずなので、これをEnglishに変更します。
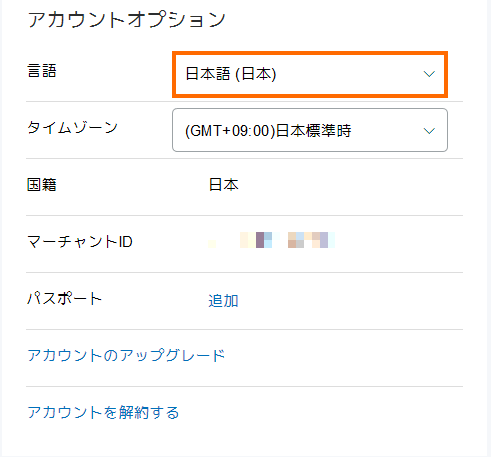
しかし、PayPal画面の言語はすぐに英語に切り替わりません。
一度PayPalからログアウトしてから再度ログインするとPayPalの画面が英語になっているはずです。
英語になった状態で右上の歯車アイコンを選択すると、Addressという欄が表示されるはずです。
このAddress欄の右上の「+」を選択しましょう。
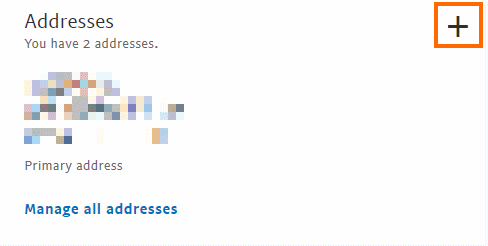
これで住所登録画面になるので英語(ローマ字)で住所を入力していきます。
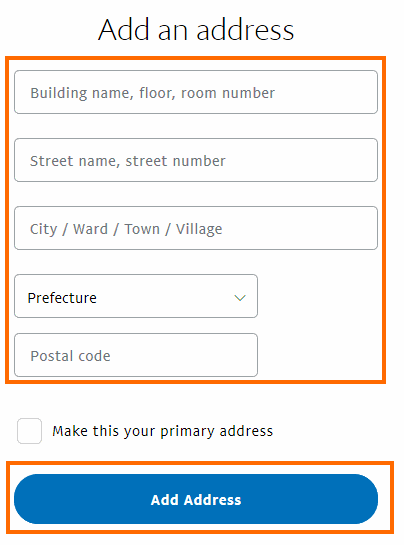
住所の入力の例は示しておきます。
例えば住所が「〒2310017 神奈川県横浜市中区港町1-1」(横浜市役所の住所です)の場合は次のように入力します。
| Building name, floor, room number | (空欄) |
|---|---|
| Street name, street number | Minato-cho 1-1, Nakaku |
| City / Ward / Town / Village | Yokohama |
| Prefecture | Kanagawa |
| Postal code | 2310017 |
よく英語で住所を書くときに丁目・番地などの順番を気にする方がいますが、私は日本での表記と同じでよいと思います。なぜならこの住所を見て配達するのは日本人(郵便局か宅配便会社の人)だからです。
販売業者はこの情報を印刷して宛先に張り付けるだけなので宛先が日本ということさえ伝われば十分です。日本についてしまえばあとは日本人が処理をしてくれます。
全て入力したら「Add Address」を選択します。
なお、PayPalを海外通販の決済だけに使うのならば「Make this your primary address」をチェックして起きましょう。
英語の住所の入力が完了したら、同じPayPalの設定画面の「Account options」で「日本語」を選択しておきます。
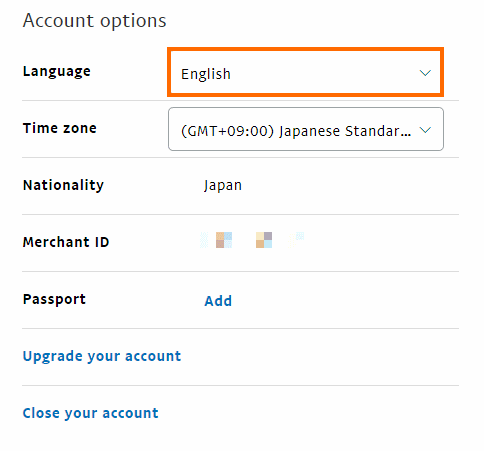
「日本語」を選択したら、言語変更を反映させるためにPayPalをログオフしておきます。
CAFAGOへのサインイン
ここからはようやくCAFAGOのサイトでの作業になります。
まずCAFAGOのサイトに移動します。
画面右上の「Sign in」を選択すると、CAFAGOにサインインするためのアイコン等が表示されます。
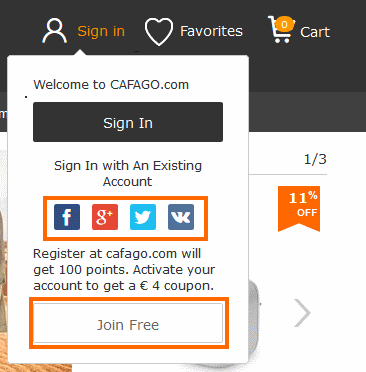
CAFAGOへのサインインは
- Facebook・Google・Twitterのアカウントを流用する
- CAFAGO専用の新アカウントを作る
の2つがあります。
お勧めはFacebook・Google・Twitterのアカウントを流用する方法です。
これはCAFAGO用に新アカウントをつくるとまた新しいパスワードを覚えなければ行けませんし、万が一、CAFAGOから情報漏洩があった場合にパスワードが漏れてしまう可能性があります。
Facebook・Google・Twitterのアカウントを流用する方法場合は、ユーザ認証はFacebook・Google・Twitterで行われるため安全です。
実際に2017年にGearBestでアカウント情報の漏洩があった場合も、GoogleやFacebookの認証を使っているユーザは安全でした。
今回はGoogleアカウントでサインインしてみます。
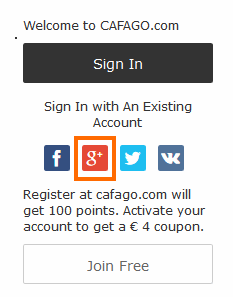
CAFAGO用のアカウントを作るには「Join Free」を選択します。
Googleアイコンを選択すると、複数のGoogleアカウントを利用している場合には使用するアカウントを選択します。
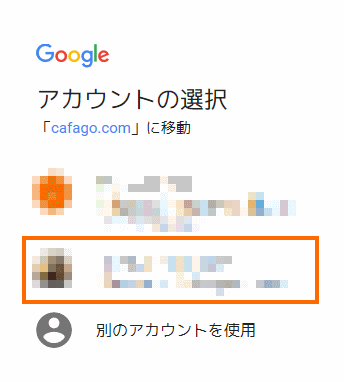
GoogleからCAFAGOに渡る情報を確認して「許可」を選択します。
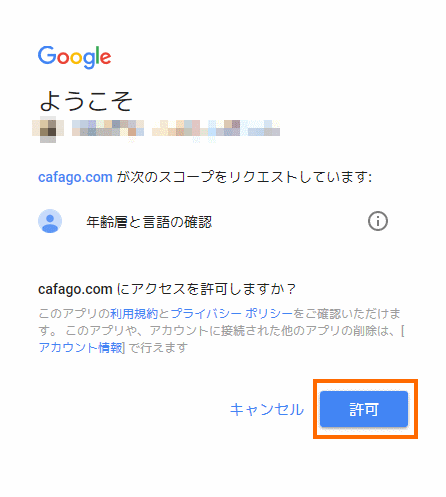
これでサインイン完了です。CAFAGOのMy Account画面に移動しているはずです。
言語・配送先・通貨の設定
CAFAGOのサイトで言語・配送先・通貨を設定しておきます。
これは画面右上の方で行います。
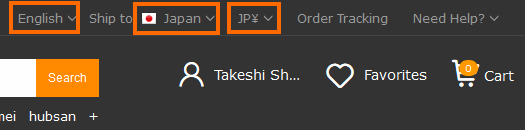
設定は
- 言語: English
- 配送先(Ship to): Japan
- 通貨: JP¥(日本円)あるいはUS$(アメリカドル)
としておけば良いでしょう。
通貨については最終的にはアメリカドルで決済されるので、アメリカドル(US$)を選択した方が良いのですが、直感的に値段がわかりやすいように日本円にしておきます。
プロファイルの設定
CAFAGOにサインインしたら自分のプロファイルを登録しておきましょう。
My Accountの画面の左側のメニューで「My Profile」を選択します。
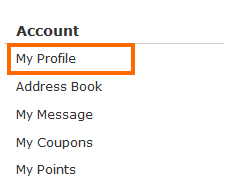
これでプロフィール編集画面になるので入力していきます。
入力は
- Language: Englishを選択
- NickName: ニックネームを入力 (Googleアカウントの名前が自動設定さますが変更可能です)
- Gender: 性別の選択。Maleが男性でFemaleが女性
- Birthday: 月→日→年の順で設定 (設定しなくても良い)
- Country: Japanを選択
という感じで良いと思います。生年月日は設定すると誕生日にクーポンとかもらえそうなので私は設定しておきました。
CAFAGOへの住所の登録
PayPalアカウントに住所を登録しましたが、CAFAGOにも住所を登録しておきます。
My Profileの画面の左側のメニューで「Address Book」を選択します。
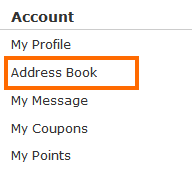
「Add A New Shipping Address」を選択します。
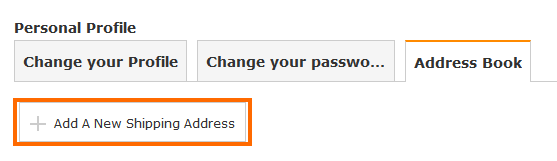
これで住所を入力する画面が出るので入力していきます。
例えば、
- 氏名: 山田 太郎
- 住所: 〒2310017 神奈川県横浜市中区港町1-1」(横浜市役所の住所です)
- 電話: 030-1234-5678
の場合は次のようになります。
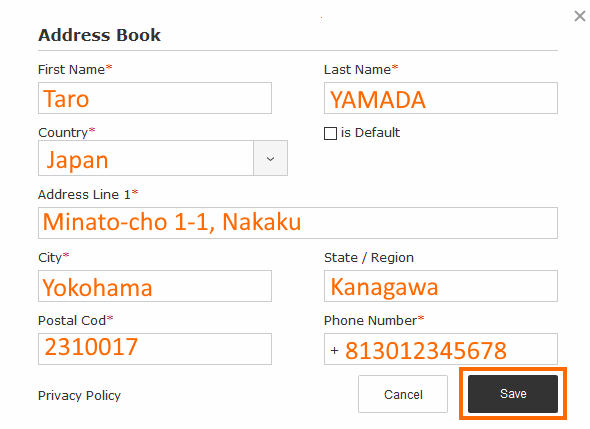
電話番号は「81 (日本の国番号)」のあとに「先頭のゼロを除いた電話番号」を入力します。
よく英語で住所を書くときに丁目・番地などの順番を気にする方がいますが、私は日本での表記と同じでよいと思います。なぜならこの住所を見て配達するのは日本人(郵便局か宅配便会社の人)だからです。
販売業者はこの情報を印刷して宛先に張り付けるだけなので宛先が日本ということさえ伝われば十分です。日本についてしまえばあとは日本人が処理をしてくれます。
全てを入力したら「Save」を選択します。
ポイントの確認
CAFAGOにはポイントシステムがあります。
物を買ったりレビューをしたりすると購入委金額に合わせてポイントがたまり、たまったポイントは支払いの一部として使えます。
My Accountの「My Points」から確認したところ120ポイント付与されていました。
最初のサインインで100ポイント、写真のアップロード(実際にはGoogleアカウントの写真の流用)で20ポイントです。
100ポイントが1ユーロに相当するので、150円ぐらいでしょうか。
注文の仕方
今回は最初の注文としてXiaomi (Xiaoyi)の車載カメラを注文してみます。
目的の製品を見つけたら「Add To Cart」でカートに追加しておきます。
次のようなメッセージが表示されます。
他に買う物があれば右側の「Continue Shopping」、他に買う物がなければ左側の「View Cart & Check out」を選択します。
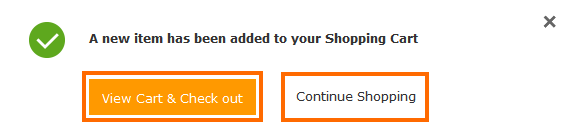
今回は他に買う物がないので「View Cart & Check out」を選択します。
これで下のようなカート画面に移動します。
今回はクーポンコードがあるので「+Apply a Promotion Code」を選択します。
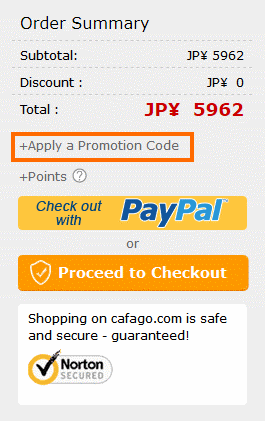
これでテキストエリアが表示されるので、今回のクーポン「L05PEU」を入力して「Apply」を選択します。これでクーポンが適用され1716円値引きされます。
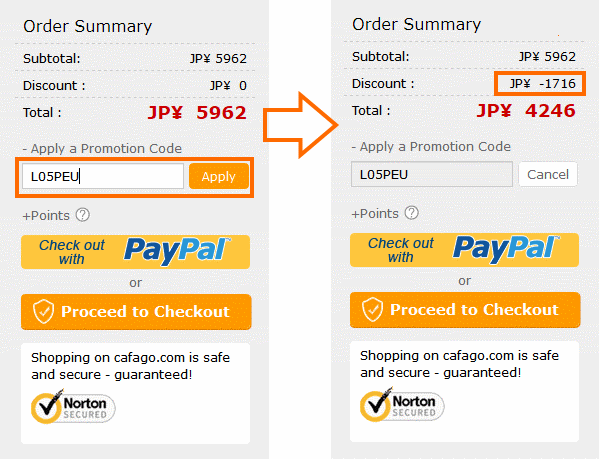
さらに今回はCAFAGOポイントも使ってみます。「+Point」を選択するとテキストエリアが表示されます。
その下に、現在のポイント数(Available points)」が表示されるので、テキストエリアに使用したいポイント数を入力して「Apply」を選択します。
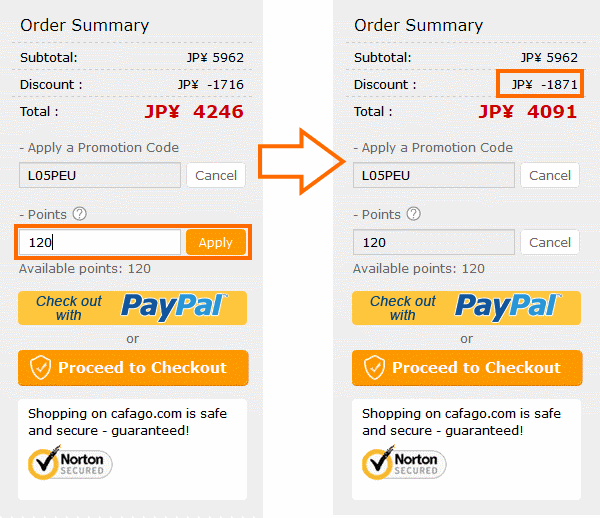
これで割引金額が155円大きくなりました。
ここまで完了したら「Proceed to Checkout」を選択します。
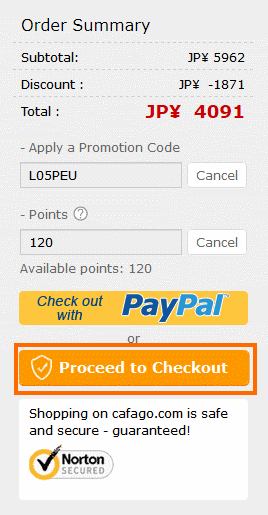
ここで「Check out with PayPal」を選択すると、多分、一度PayPalの決済画面に移動します。
そしてそのあとに発送方法を決めるという変な順序になってしまいます。
私は「Proceed to Checkout」を選択して配送方法(無料 or 有料)を確定した後、PayPalで決済するようにしています。
注文の確定と決済の仕方
これで注文確認画面になります。
注文確認画面では1~4を確認・選択していきます。
1は発送先の住所です。CAFAGOのMy Account画面で登録した住所が選択されていることを確認します。
2は発送方法です。今回は無料の「Standard Shipping」を選択しました。ただし、配送に7~20営業日かかると予想されています。
急ぎの場合は有料になりますが「Expedied Shipping」や「Priority Shipping」を選択すると良いでしょう。
3は決済方法です。PayPalが選択されていることを確認します。
4は注文した商品です。
1~4に間違えがなければ5の「Place Your Order」を選択して決済画面に進みます。
決済方法にPayPalを選択している場合には、「 Place Your Order」を選択するとブラウザ画面がPayPalのログイン画面に切り替わります。
PayPalアカウントのメールアドレスとパスワードでログインします。
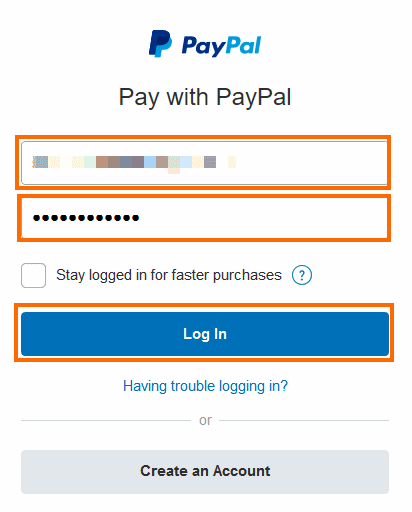
これでペイパルの決済画面に移動します。
ここでは配送先と支払い方法を確認します。
1の「配送先」は英語の住所になっていることを確認します。
もし日本語の住所になっている場合は「変更」を選択してPayPalに登録済みのアドレスから英語の住所を選択しましょう。
2の「支払い方法」はPayPalアカウントに残高がある場合は支払いにそれが使えます。PayPal残高を使いたくない場合は「変更」を選択してPayPalに登録したクレジットカードを選択します。
配送先と支払い方法が正しいことを確認したら「同意して支払う」を選択します。
PayPalでの決済が完了すると、次のような画面になり注文が完了したことがわかります。
CAFAGOは表示を日本円にしておけば、日本円のまま決済できるようです。
一部の海外通販では、価格を日本円で表示してても、決済はドル(円価格を通販サイトのレートでドルに変換して請求)となる場合があります。
この場合は通販サイトのレートが実勢レートとずれていたり、ドル価格をPayPalが日本円に変換して請求してくるため、実際の支払金額が3~5%ほど円表示より高くなるケースがあります。
CAFAGOの場合は円表示の価格そのままで買えるようなので、損した気分にはならないかもしれません。
海外から物を輸入した場合、税金がかかる場合があります。かかる税金の種類は輸入関税と消費税です。
ガジェット類の場合、日本はほとんど関税率が0%だと思うので、このブログで紹介するようなものを輸入する場合に輸入関税が課税されることはないと思います。
一方、消費税に関しては課税対象(商品代金の60%に対して8%の課税)になります。ただし課税額が10,000円以下は免税措置が適用されるので、逆算すると商品代金が16,666円までは消費税もゼロになります。
しかし実際に課税されるかどうかは、商品が日本に到着したとき(通関手続き)に税関で判断されます(判断基準はよくわかりません)。課税された場合は、日本国内の配送業者が立て替え払いをしてくれるので、荷物を引き取るときに支払うことになります(業者によっては後日請求もあるようです)。
なお、20万円以上のものはまたいろいろ条件が違うようなのですが、ここでは省略します。
注文のステータスと配送トラッキング
注文した内容はCAFAGOの「My Oeders」を選択すると表示されます。
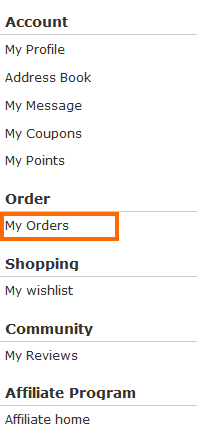
これでオーダーの一覧が表示されますので、詳細を表示したいオーダーの「View」を選択します。
これでオーダーの詳細が表示されます。
重要なポイントに番号を振っておきました。
- オーダーの最新状況です。
「Dispatched」となっているのすでにCAFAGOから荷物は出発していることを示しています。 - オーダーの進捗具合です。
意味合いとしては①注文ステータスと同じですが、オーダーが進むにつれて>チェックマークが増えていくので、視覚的に分かりやすくなっています。 - 追跡番号です
追跡可能な配送方法を選択している場合は、追跡番号が割り振られます。
ただ、今回割り振られた追跡番号では17Track等のサイトでは追跡できませんでした。 - 配送状況詳細
荷物トラッキングサイトに移動しなくてもここである程度の配送情報を得ることができます。
今回のように追跡ができない場合はここで配送状況を確認します。
上記の例では2018/02/10に深圳を出発していることがわかります。 - ポイント
今回の注文で獲得できるポイントが表示されます。
注文金額の1ユーロ相当金額あたり1ポイントが得られるようです。
今回割り当てられた追跡番号ではうまく表示されませんでしたが、荷物の追跡については17Tracksというサイトが便利です。
実際の配送状況
実際に荷物が到着したので、配送状況を例として紹介したいと思います。
| 日付 | イベント |
|---|---|
| 2018/2/7 | 注文 |
| 2018/2/9 | 出荷連絡 |
| 2018/2/10 | 深圳→香港 |
| 2018/2/11 | 香港→関西空港 |
| 2018/2/11 | 通関 |
| 2018/2/14 | 配送完了 |
今回の商品では注文から7日間、土日を除くと6営業日で配送されたことになります。
これは中華通販の無料配送・格安配送では早い部類に入ります。
今回の配送では業者としてSinoExが使われていました。そのため中国・香港から直接日本に送られてきました。
バッテリを含む製品で配送が郵便局(China Post)だと、シンガポールなどの第三国を経由して時間がかかる場合があるので注意してください。
まとめ
今回は中国の通販サイトCAFAGOの使い方について紹介しました。
サイトは全て英語ですが、一般的な通販サイトの作りなので、スムーズに使えるのではないかと思います。CAFAGOは日本円決済にも対応しているようなので為替手数料を気にせずショッピングが楽しめそうです。


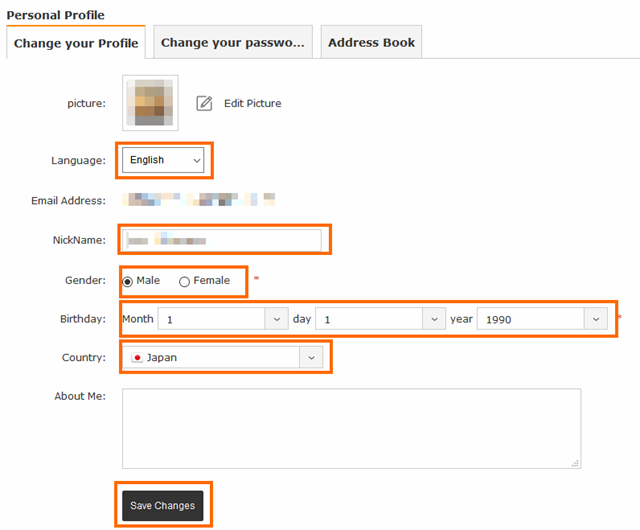
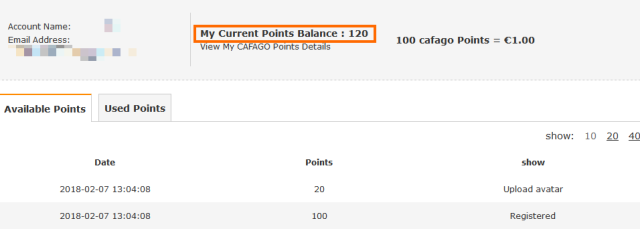

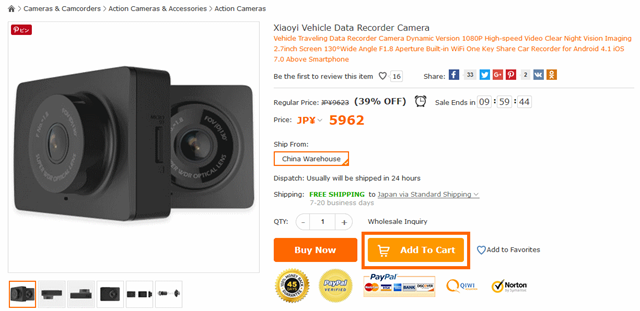
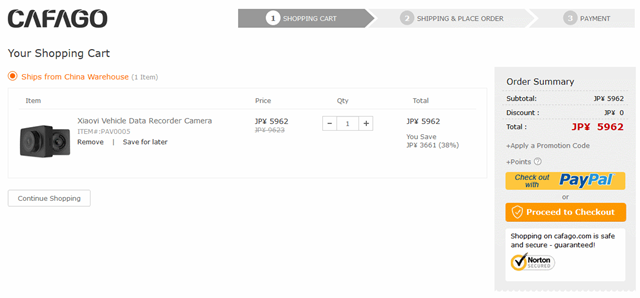
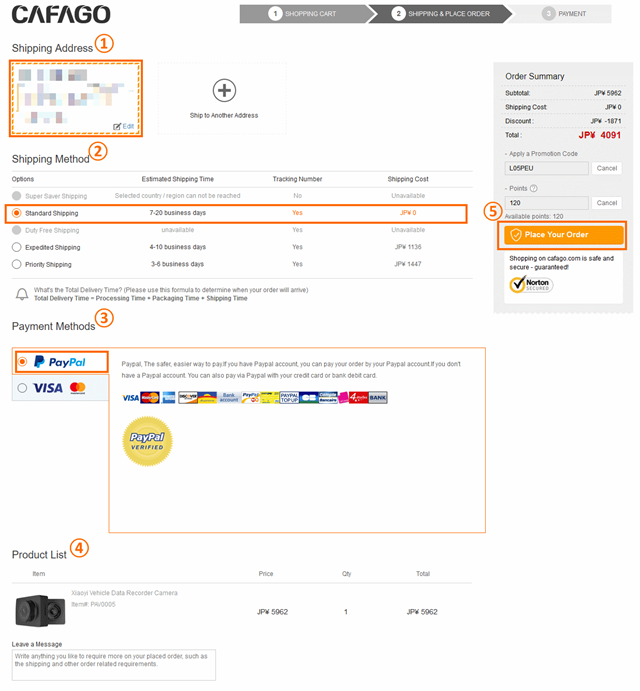
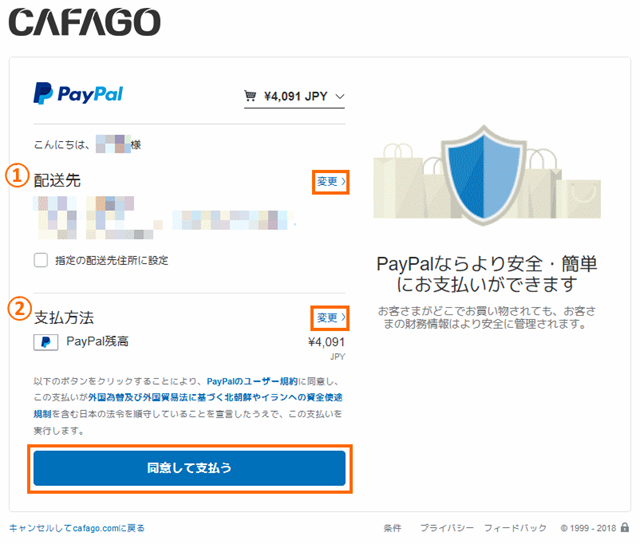
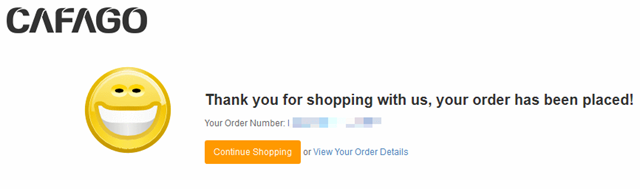
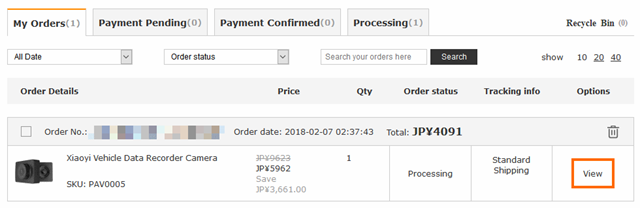
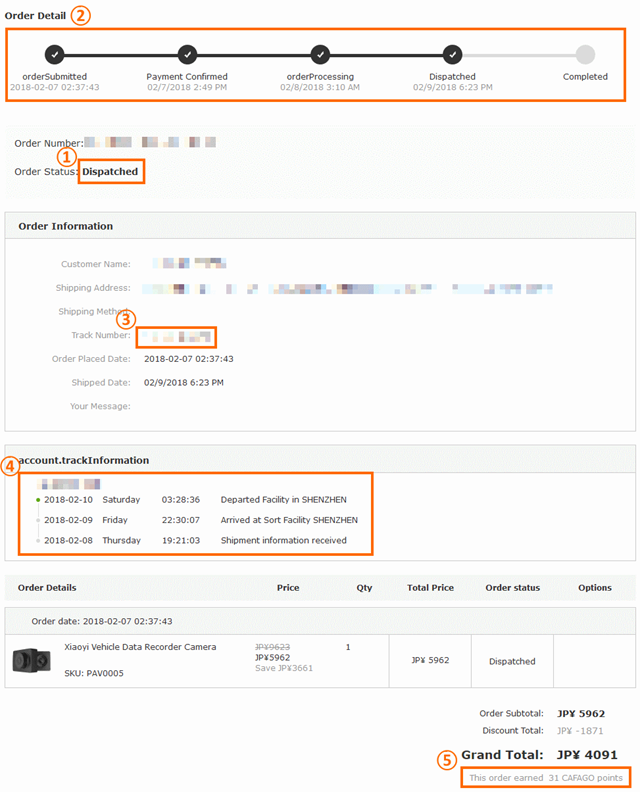
コメント