Banggoodのセール・クーポン情報については下記ページで紹介しているので、参考にしてみてください!

この記事では中国製のガジェットをお得に購入できる通販サイトBanggoodを紹介します。
最後までこの記事を確認していただければBanggoodのアカウント作成(サインイン)から実際の購入までできるようになる・・・と思います。
その他の海外通販サイトについては下記で購入方法を紹介していますのでご参照ください。

Banggoodの画面デザインが変わったのと、日本語サイトが充実してきたので、内容を大幅に修正しました。
もし間違えがあればコメント欄からご指摘ください。
Banggoodについて
Banggoodは中国を本拠地とする通販サイトです。アメリカとEUにも出荷拠点があるようですが、はやり中国出荷の製品が充実しているため、事実上は中華通販サイトと考えてよいと思います。
これまで紹介したGearBest・GeekBuyingと同様に、中華タブレット・中華スマホなど中国製品の品ぞろえが充実しています。価格もものによっては安いこともあります。
Banggoodでは他の中華通販サイトと同様に無料から数ドルの送料で商品を購入することができます。
スマートフォン以外のカメラ・ドローンなども充実していることもあり、最近私が一番頻繁に使う中華系通販となっています。
日本でのプロモーションにも力を入れているので、中華通販デビューにおすすめのサイトです。
サイトの言語の選択
Banggoodのメイン言語は英語ですが、日本語サイトも充実しています。よく紹介されるURLであるhttps://www.banggood.com/でアクセスすると英語の画面になってしまいますので、日本語に切り替えましょう。
日本語に切り替えるには画面右上の「Contory Website」を選択してリストの中から「日本」を選択します。
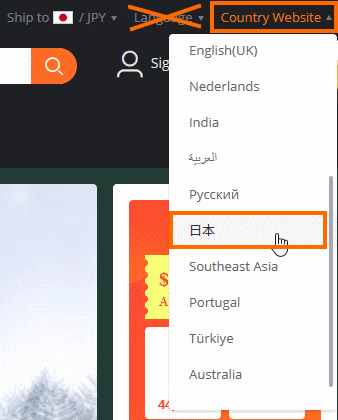
ブラウザによっては「日本」が隠れている場合がありますので、スクロールバーで「日本」を探してください。
これで日本語サイトになります。もちろんhttps://jp.banggood.com/で直接日本語サイトにアクセスすることもできます。
日本語サイトに切り替える際に、となりの「Language」のメニューを使ってはいけません。「Language」で「日本語」を選択すると機械翻訳の使いにくい表示になってしまいます。
「Country Website」で「Japan」を選択すると日本用にデザインされたサイトになります。以前は怪しい日本語も散見されたのですが、最近はかなり品質が良くなりました。
なお、入手した製品リンクが英語サイトの場合は、次いずれか方法で日本語サイトの対応ページに切り替えることができます。
- ウィッシュリスト(欲しいものリスト)を使う
Banggoodにサインイン(後述)していればウィッシュリストが使えます。
このウィッシュリストは英語サイト・日本語サイトで共通なので、英語サイトでウィッシュリストに入れておけば、日本語サイトに移動した後に欲しいものリストから同じ製品を確認できます。
ウィッシュリストへの追加は各製品のページの「Add to witshlist」を選択するだけです。
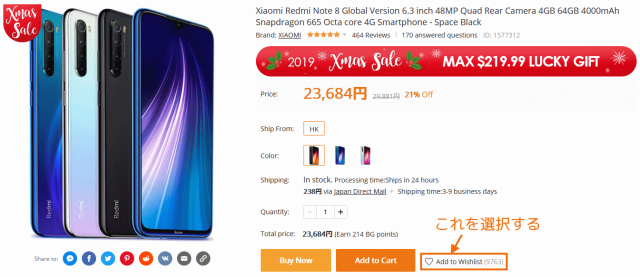
あとは日本語サイトに移動して画面上部のハートマーク(欲しいものリスト)を選択します。
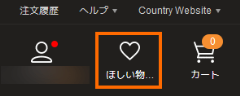
これで先ほど英語サイトでウィッシュリストに追加した製品が表示されます。
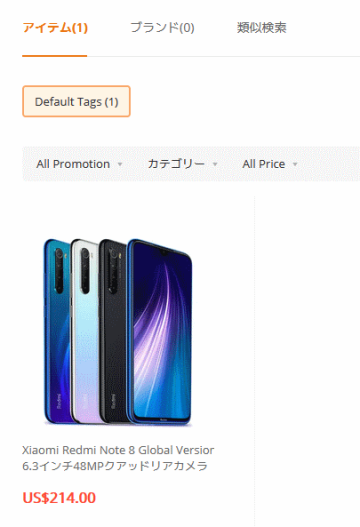
- URLを書き換える
ブラウザのアドレスバーの「www.banggood.com」の部分を「jp.banggood.com」に書き換える

パソコンを使っている場合はこれが一番簡単な気がします。 - 製品のIDをコピーした後、日本語サイトでそのIDで検索する
製品のIDは製品名の下に記載されています。このIDをコピーしてBanggoodの日本語サイトで検索しましょう。
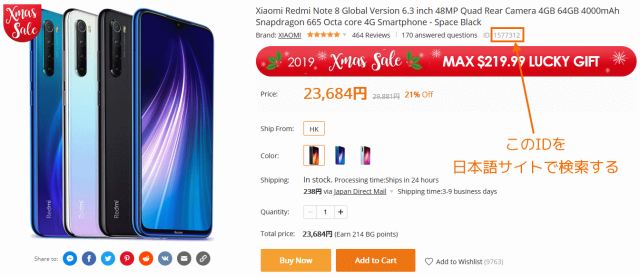
検索すると次のように日本語サイトで同じ製品が出てきます。

この検索結果を選択すれば日本語サイトで購入手続きを進めることができます。
英語サイトで「カート(Cart)」に追加しても、残念ながら日本語サイトに移動すると引き継がれないようです。
同じ製品を日本語サイトで見たい場合は、3つのいずれかの方法を使いましょう。
注文の準備
Banggoodで買い物をする場合には、Google・Facebook・Twitterのアカウントでサインインするか、新たにBanggoodのアカウントを作成する必要があります。
お勧めはGoogleアカウントかFacebookアカウントでサインインする方法です。
GoogleアカウントやFacebookアカウントを使う場合は、パスワードなどはBanggoodに保存されません。
以前、GearBestという海外通販でアカウント情報が流出したときも、Googleアカウント・Facebookアカウントを使っていたユーザには被害がありませんでした。
Google・Facebook・Twitterアカウントでのサインイン
まずhttps://jp.banggood.com/にアクセスして右上の「サインイン」を選択します。
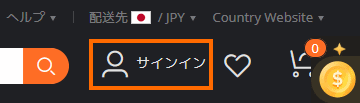
モバイルサイトの場合は画面左上の「サインイン」を選択します。
![]()
モバイルサイトの場合はTwitterアカウントでのサインインができないようですので、Twitterアカウントを使いたい場合はPCサイトを利用してください。
これでサインインという画面になりますのでFacebook・Google・Twitterのアイコンを選択しましょう。
ここではGoogleを選択してみます。
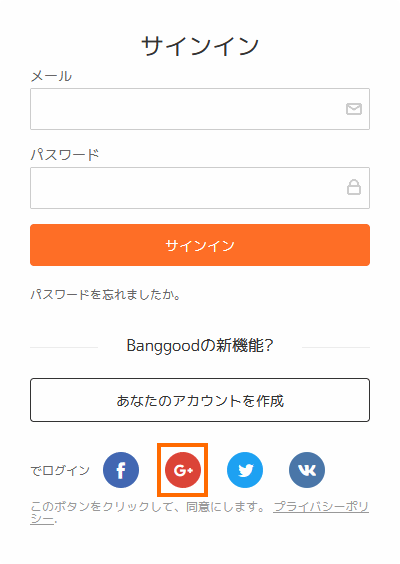
すると使用するGoogleアカウントを選択する画面が表示されます。Googleアカウントを使っているブラウザであれば、いつも使っているGoogleアカウントが表示されます。
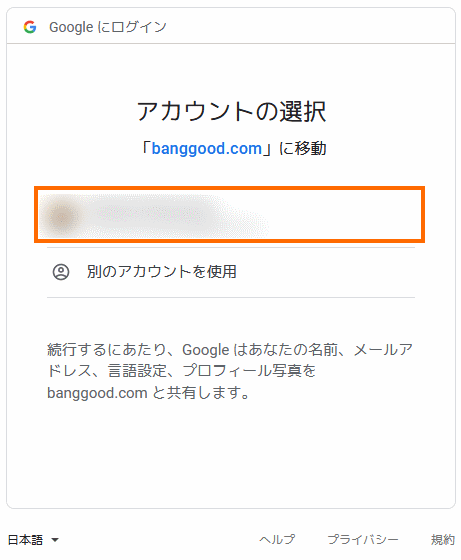
この画面では使用したいGoogleアカウントを選択しましょう。これでサインインの完了です。
使いたいGoogleアカウントが表示されない場合は、メールアドレスあるいは電話番号を入力してGoogleアカウントにログインしましょう。
アカウントの新規作成
まずhttps://jp.banggood.com/にアクセスして右上の「サインイン」を選択します。
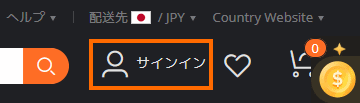
サインインという画面が表示されたら「あなたのアカウントを作成」を選択します。
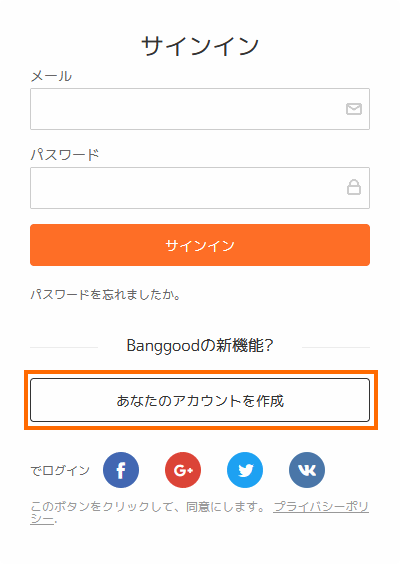
これでアカウントを作成するための画面になります。
メールアドレスとパスワード(2回)を入力して、画像で表示されているコードを入力します。そして、プライバシーポリシーへの同意のチェックボックスをオンにした状態で「あなたのアカウントを作成」を選択します。
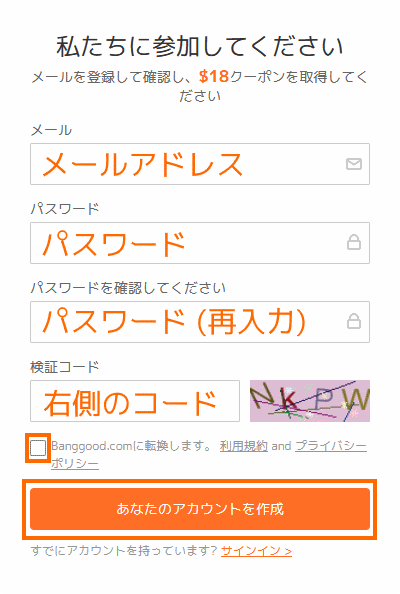
すると入力したメールアドレスに確認メールが送られてきます。確認メールが来ない場合は迷惑メールに分類されていないか確認してください。
私が以前登録したときには下記のようなメールが来ました。
メール内に確認のリンクがあるのでこのリンクにアクセスすればアカウントの作成完了です。
出荷先と通貨の設定
サインインあるいはアカウントの作成が完了したら、出荷先の国と通貨の設定をしておきましょう。
Banggoodのサイトの画面上部に「配送先」という部分があるのでこれを選択します。
![]()
すると「配送」と「貨幣」を選択できるようになります。
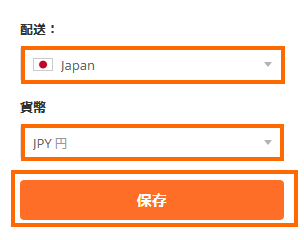
出荷先を「Japan」、貨幣を「JPY 円」として「保存」を選択しましょう。
Banggoodの価格はドルが基本で、日本円価格はBanggoodの為替レートで変換した価格となります。
Banggoodの為替レートは実勢レートに2%ほど上乗せされる程度でそれほど悪くありません。特にドル決済する理由がない限りは日本円を選択するがお勧めです。
プロフィールの登録
プロフィールは登録しなくても買い物できるのですが、ポイントがもらえたりするので面倒でなければ設定しておきましょう。
サインインするとBanggoodのトップ画面の人型アイコンのところに名前が表示されます。このアイコンを選択するとメニューが表示されるので「アカウント」を選択しましょう。
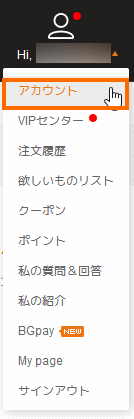
これでアカウント管理画面に移動するので左側のメニューから「アカウント設定」を選択します。
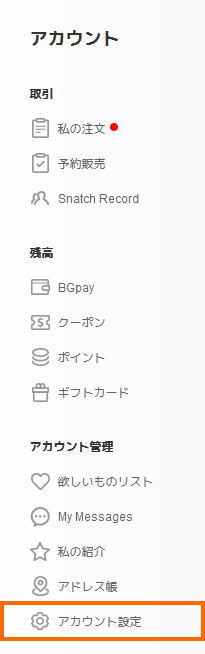
これで「プロフィールを編集」という画面が表示されます。
この画面で「姓」「名」「ニックネーム」をローマ字で入力します。ニックネームは画面に表示されるだけなので何でもよいと思います。「性別」は選択するだけです。
「誕生日」については入力しなくても良いですが、誕生日に何かもらえるかもしれないので、私は入力しておきました。
「電話番号」については先頭の「0」を除いた番号を入力します。
「私の好み」は興味がある製品カテゴリを選んでおきましょう。おそらく配信されるメールの内容に影響するのだと思います。
最後にメールニュースを受信するかどうかのチェックボックスを好みに合わせて選択して「セーブ」を選択します。
住所の登録
住所を登録しておいた方が購入手続きが楽なのであらかじめ住所を登録しておきましょう。
アカウント設定画面で「アドレス帳」を選択します。
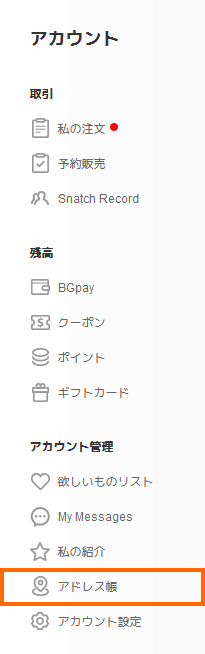
これでアドレス帳が表示されるので「新しい配送アドレスを加えます。」を選択しましょう。
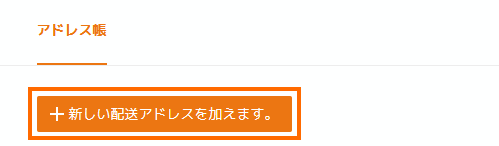
これでアドレス入力欄が表示されるので、英語(ローマ字)で入力しましょう。
下記は名前が「山田太郎」で、住所が「〒2310017 神奈川県横浜市中区港町1-1」(横浜市役所の住所です)、電話番号が「045-1234-5678」の場合の例です。電話番号は先頭の「0」を除去して入力します。
販売業者はこの情報を印刷して宛先に張り付けるだけなので宛先が日本ということさえ伝われば十分です。日本についてしまえばあとは日本人が処理をしてくれます。
すべてを入力したら「デフォルトの配送アドレスとして設定します。」をチェックして「保存」を選択しましょう。
「アドレス帳」にいま入力した住所が表示されているはずです。
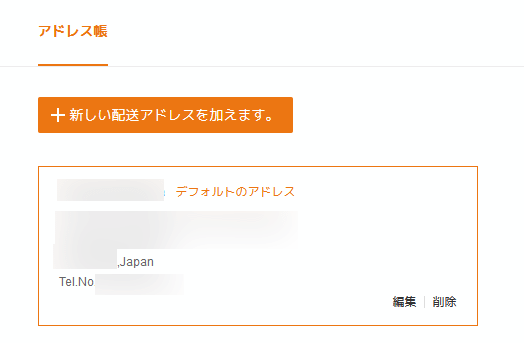
PayPalのアカウントの作成
支払いには各種クレジットカードが使えますが、「Buyer Protection (買い手保護)」の仕組みがあるPayPalを使用することをお勧めします。
PayPalの公式サイトの情報を参照してアカウントの作成をしましょう。アカウントの作成は無料です。
アカウントを作成したらPayPalにログインしてPayPalに英語の住所を登録しておきます。
これにはまずログイン済みのPayPalの画面で、右上の歯車アイコンを選択します。
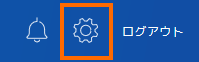
これで自分のアカウント情報が表示されます。
英語の住所を登録するにはいったんPayPalの画面を英語にします。これはアカウントオプションで行います。
言語が「日本語 (日本)」になっているはずなので、これをEnglishに変更します。
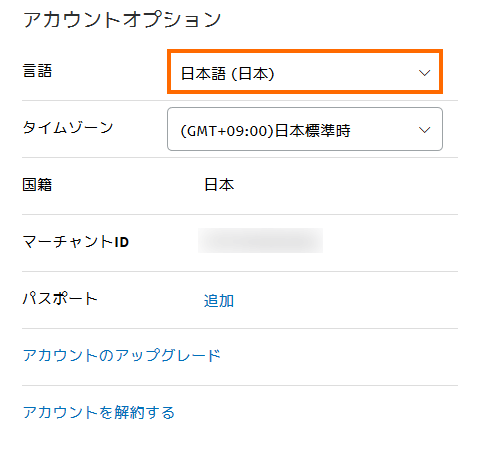
しかし、PayPal画面の言語はすぐに英語に切り替わりません。
一度PayPalからログアウトしてから再度ログインするとPayPalの画面が英語になっているはずです。
英語になった状態で右上の歯車アイコンを選択すると、Addressという欄が表示されるはずです。
このAddress欄の右上の「+」を選択しましょう。
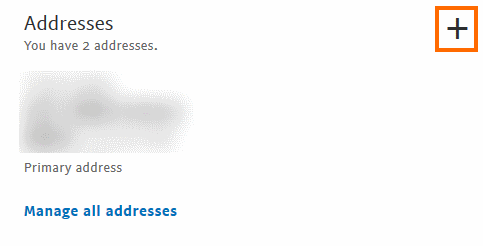
これで住所登録画面になるので英語(ローマ字)で住所を入力していきます。
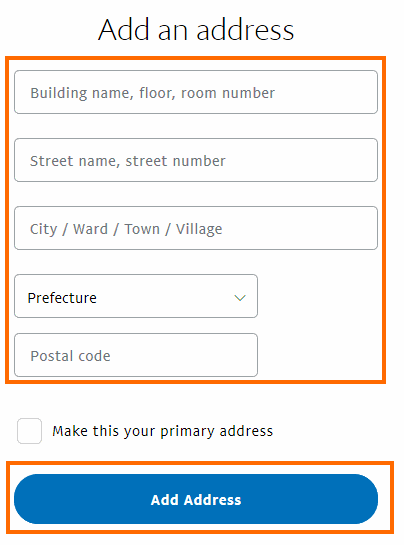
住所の入力の例を示しておきます。
例えば住所が「〒2310017 神奈川県横浜市中区港町1-1」(横浜市役所の住所です)の場合は次のように入力します。
| Building name, floor, room number | (空欄) |
|---|---|
| Street name, street number | Minato-cho 1-1, Nakaku |
| City / Ward / Town / Village | Yokohama |
| Prefecture | Kanagawa |
| Postal code | 2310017 |
注文の仕方
注文はWebとモバイルアプリアから行うことができます。
私はまだモバイルアプリで注文したことがないので、今回はWeb画面で紹介していきます。
今回はフィットネストラッカー(スマートバンド)のXiaomi Mi Band 4を注文してみたいと思います。
商品の検索
Banggoodではカテゴリーから製品を選ぶこともできますが、買いたい製品が決まっている場合は製品名で検索した方が見つけやすいと思います。
今回はBanggoodで「Xiaomi Mi Band 4」と検索してみると次のような結果となりました。
Xiaomi Mi Band 4は2つヒットしました。実は一つは「国際バージョン」でもう一つは「非国際バージョン(中国版)」です。
「中国版」は安いことが多いですが、表示言語に制限がある場合があるので、「国際バージョン (あるいはグローバルバージョン)」がお勧めです。
検索結果からはどちらが「国際バージョン」かわからないのでそれぞれの製品ページを見て確認しましょう。
確認したところ安い方が国際バージョンでした。
今回は買いたい製品があって検索をしましたが、Banggoodトップページにあるお買い得製品やセールのリンクからたどる方が面白い製品にたどり着けたりします。
また、このブログでもお買い得製品・クーポンを紹介しているので参照してみてください。

価格とクーポンのチェック
製品のページには価格が表示されているので価格を確認しておきましょう。
このときは3762円でした。
製品によっては表示されている価格からさらに値引きができるクーポンがある場合がありますので、下記のサイトでクーポンがないかどうかを確認しておきましょう。

このときはクーポン「BG26MI4」がありました。

クーポンがあった場合は後で入力しますので、クーポンコードをどこかにメモっておきましょう。
出荷時期のチェック
注文する前に、注文後にいつ頃に発送されるか、ということを確認しておきましょう。
発送時期は製品ページの「配送欄の1行目」に記載さされています。
Xiaomi Mi Band 4の場合は在庫があり、注文後24時間以内に発送してくれるようです。
製品によってはここが「○月×日~△月◇日」などになっている場合があります。そのような場合はすぐには出荷されず、順調であれば表示された日付の頃に出荷されることになります。
あくまでも目安ですが、注文後にイライラしないようにあらかじめ確認しておくことをお勧めします。
配送方法の確認
選択できる配送方法と送料はあらかじめ確認することができます。配送欄の下の行をクリックしてみましょう。
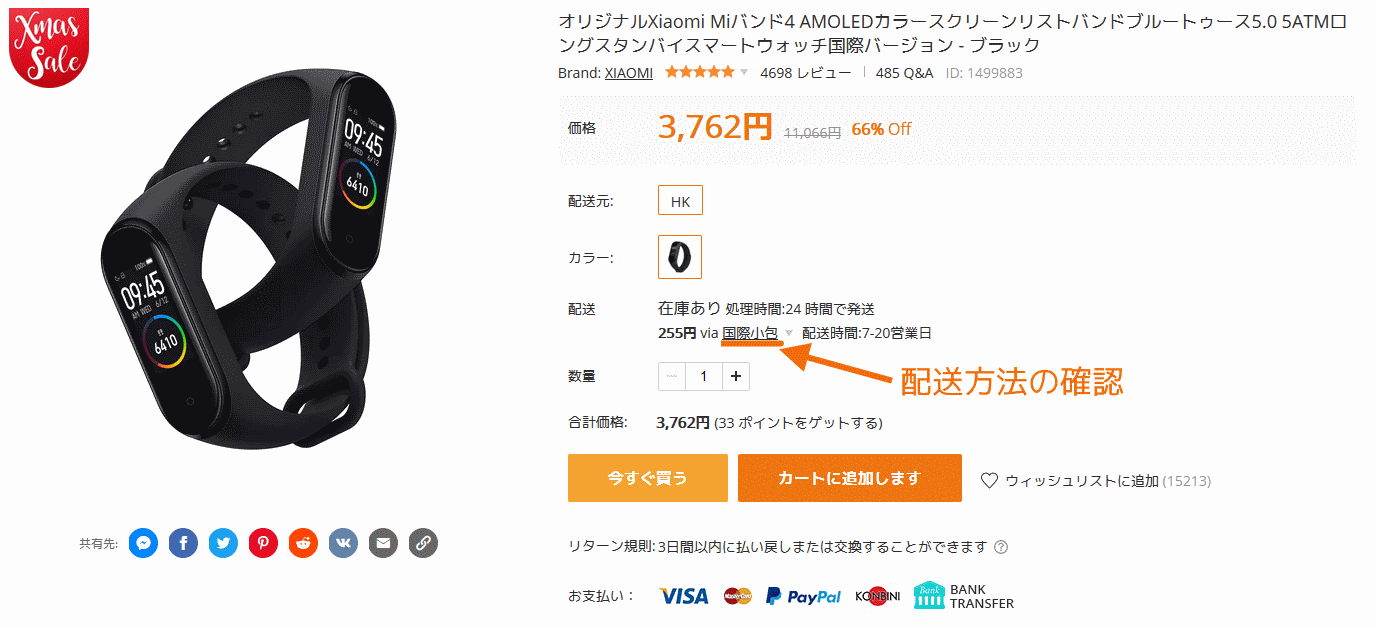
Xiaomi Mi Band 4の場合は3つの配送方法が選択できるようです。
「Shipping Fee」は送料概算、「Estimated Shipping Time」は配送にかかる日数です。「Tracking Information」の欄で「追跡されました」と書かれているのは追跡番号が発行される配送方法です。追跡番号が発行されない配送方法の場合は「追跡されていません」と表示されます。
多くの場合は以下の4つの配送方法のいずれかが表示されることになります。
- 通常配送
普通のエアメールで追跡ができません。格安な代わりに配送にも時間がかかります。
また、追跡番号がないので、途中で行方不明になるというような配送事故の場合に、返金交渉が困難になります。あまりお勧めしません。 - 国際小包
追跡番号が発行されるエアメールです。追跡番号が発行されるので配送状況の確認がネットでできます。
多くの場合は、無料~数ドルで利用できますが、配送には2~4週間かかります。 - 日本ダイレクトメール
Banggoodが独自に用意した配送時間と送料のバランスがとれた方法です。配送状況の追跡も可能です。
日本ダイレクトメールが選べる場合はこれを選択するのがお勧めです。 - EMS配送
最も早い配送が期待できますが、送料も一番高くなります。配送状況の追跡も可能です。
日本ダイレクトメールが選べないけど急いでいる場合はこれを選ぶとよいと思います。
製品の値段・配送料・配送時間を考えて配送方法を考えておきましょう(配送方法は購入時に決定します)。
決済方法の確認
念のため使用できる支払方法を確認しておきましょう。
Banggoodで購入する際におすすめの決済方法はPayPalです。すべての製品で支払方法にPayPalのロゴがあることを確認できると思います。
PayPalアカウントがない・クレジットカードがないという方は、支払方法に「日の丸にKONBINI」のロゴがあることを確認しましょう。このロゴがある製品はコンビニで決済ができます。
「VISA」と「Master」のロゴがある製品は、VISAカード・Masterカードで直接決済することができます(PayPal経由でクレジットカード決済も可能です)。
カートへの追加
さて、購入を決めたら「カラー」や「個数」を選択してから「カートに追加」を選択しましょう
製品によっては「配送元」を選べます。日本への発送に対応している配送元は「HK(香港)」「CN(中国)」「GWTR(中国)」になります。
配送元によって価格が違う場合があるので注意してください。
「カートに追加します」を選択すると選択した商品がカートに入ります。
送料を考えるとまとめて買った方がお得ですので、他に買いたい物がある場合は同様にカートに追加していきましょう。
注文の確定 (カート画面)
購入したい製品を選び終わったらいよいよ注文です。
画面右上のカートアイコンを選択すると注文画面に進みます。

まずカートの中身が表示されるので内容に間違いないことを確認します。
購入内容に問題がなければ「チェックアウトに進む」を選択します。
カートに入っている製品の一部だけを買いたい場合は、買いたい製品だけをチェックボックスで選べばOKです。
次の画面では注文内容を確定させます。
ここで重要なのは「配送方法の選択」「配送先の確認」「保険の有無」「クーポンの入力」「決済方法の選択」です。
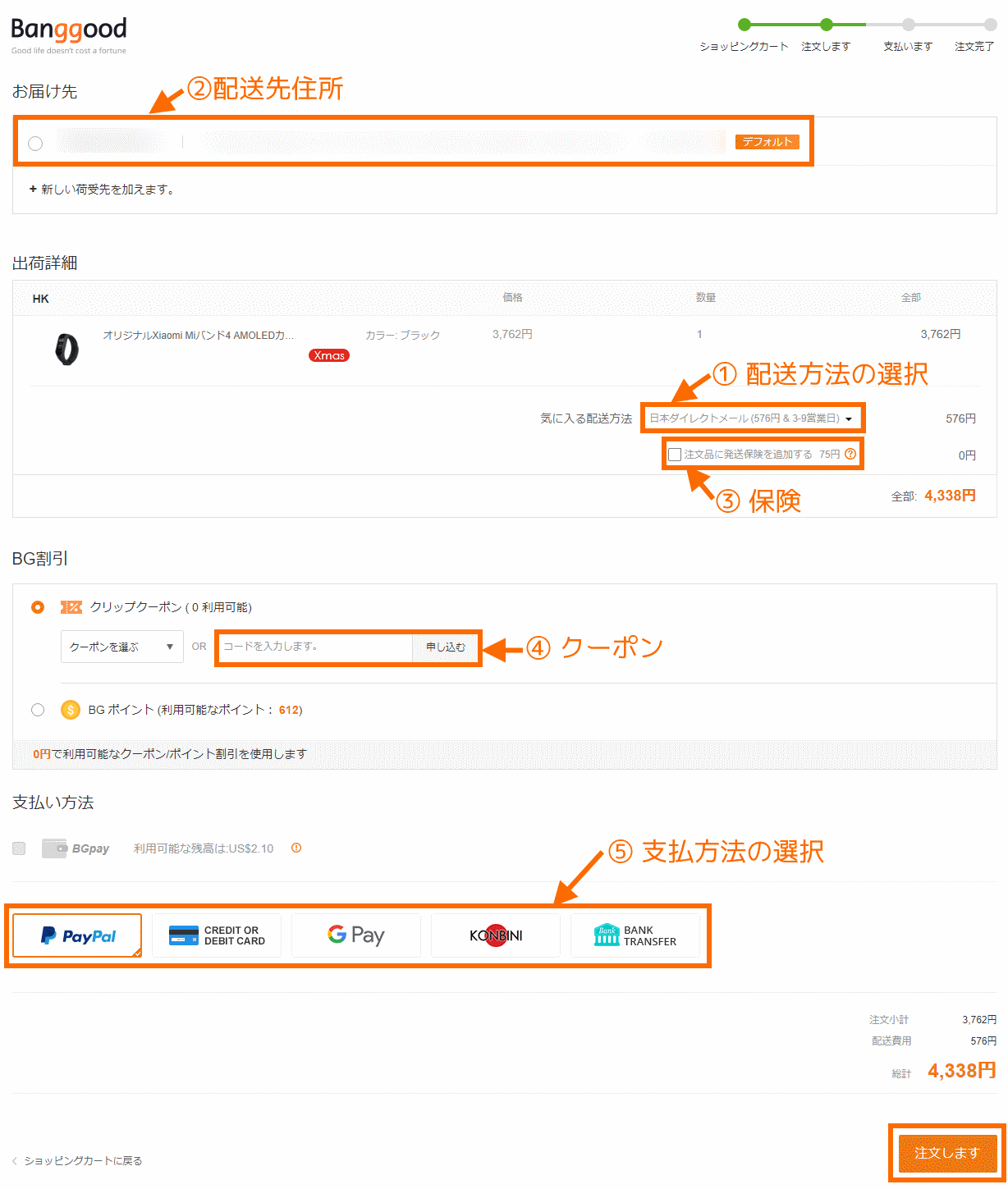
- 配送方法の選択
配送方法はここで決定します。
必ず希望する配送方法になっているかを確認しましょう。配送方法によって配達日数と送料が違うので見比べて選びましょう。
なお、配送方法を選ぶと配送先の住所の選択が無効になってしまうので、先に配送方法を選択するのがお勧めです。 - 配送先の確認
アカウントの住所録で設定した住所が表示されているはずです。商品の送り先の住所を選びましょう。
ただし、配送方法として「日本ダイレクトメール」を選択していると、配送先を選んだときに「日本ダイレクトメールには、住所が日本語で書かれていることが必要です」と表示され住所の入力を求められます。
例えば、名前が「山田太郎」で、住所が「〒2310017 神奈川県横浜市中区港町1-1」(横浜市役所の住所です)、電話番号が「045-1234-5678」の場合は次のように入力(選択)します。電話番号は先頭の「0」を除去して入力します。
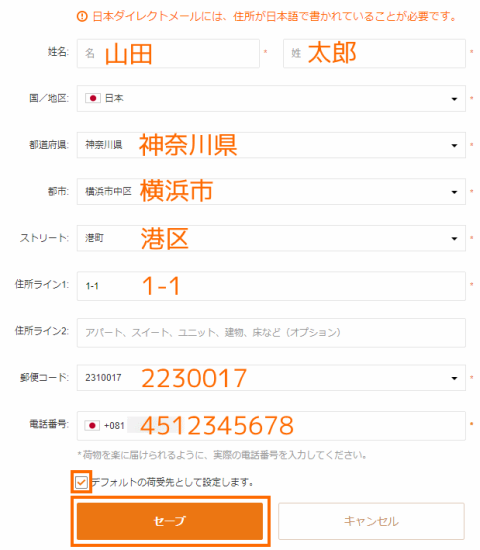
名前の欄は左側に「下の名前」、右側に「姓」を入力するように表示されていますが、私の経験(実際に印刷されたラベルの状況)では逆に入力した方が良さそうでした。
配送方法として日本ダイレクトメールを使うケースが多い場合は「デフォルトの荷受先として設定します」をチェックして「セーブ」を選択します。 - 保険の有無
保険を購入すると万が一届かない場合に全額払い戻しをしてもらえます。
追跡ができない配送方法を使う場合は保険とつけておくことをお勧めします。
追跡方法ありの配送方法とPayPal支払の組み合わせの場合は、万が一の場合は、PayPalが補償してくれるので保険はつけなくてもよいと思います(保険つけた方がBanggoodとの交渉は楽ですが)。
一方、コンビニ支払などのPayPal以外の支払の場合は保険をつけておくことをお勧めします。 - クーポンの入力
クーポンを持っている場合はここにクーポンコードを入力して「申し込む」を選択します。有効なクーポンだと価格が更新されます。
このときはXiaomi Mi Band 4用にクーポン「BG26MI4」が発行されていました。このクーポンを入力すると775円引きになりました。
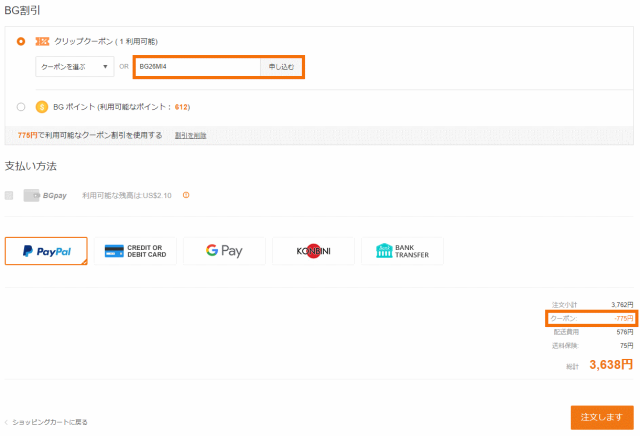
なおBanggood独自のポイントであるBGポイントを使いたい場合はクーポンの下の「BGポイント」を選択します。 - 支払方法の選択
支払方法は「PayPal」「クレジットカード/デビットカード」「Google Pay」「コンビニ支払」「銀行振り込み」から選びます。
それぞれの特徴は次の通りです。お勧めは「PayPal」で、クレジットカードがない場合は「コンビニ支払」がお手軽です。- PayPal
PayPalアカウントでの支払です。
PayPalに残高があればそこから支払、なければPayPalに登録しているクレジットカードで支払います。
PayPalの買い手保護対象になります。 - クレジットカード/デビットカード
普通の通販と同様にクレジットカード・デビットカードの情報を入力して支払います。
利用できるブランドはVISAとMasterのようです。
PayPalの買い手保護の対象にならないので、保険を購入しておくことをお勧めします。 - Google Pay
GoogleアカウントでサインインするとGoogle Payも選べるようです。
私は使ったことがありません。 - コンビニ払い
日本独自に導入された決済方法です。
コンビニで支払えるので、クレジットカードがない方・PayPalアカウントがない方にお勧めです。
利用できるコンビニは「ローソン」「ファミリーマート」「ミニストップ」「セイコーマート」です。
また、コンビニ支払となっていますがPay-easyでATMやネットバンキングで支払うこともできます。
PayPalのような買い手保護制度がありませんので、配送事故を考えると購入時に保険をかけておくことをお勧めします。 - 銀行振り込み
日本の銀行でで銀行振り込みが購入できるのか確認したことはありません。
返金も面倒ですのであまりお勧めしません。
- PayPal
準備が完了したら「注文します」を選択しましょう。
ガジェット類の場合、日本はほとんど関税率が0%だと思うので、このブログで紹介するようなものを輸入する場合に輸入関税が課税されることはないと思います。
一方、消費税に関しては課税対象(商品代金の60%に対して8%の課税)になります。ただし課税額が10,000円以下は免税措置が適用されるので、逆算すると商品代金が16,666円までは消費税もゼロになります。
しかし実際に課税されるかどうかは、商品が日本に到着したとき(通関手続き)に税関で判断されます(判断基準はよくわかりません)。課税された場合は、日本国内の配送業者が立て替え払いをしてくれるので、荷物を引き取るときに支払うことになります(業者によっては後日請求もあるようです)。
なお、20万円以上のものはまたいろいろ条件が違うようなのですが、ここでは省略します。
決済の仕方
ここからは選択した決済方法に応じた画面になります。
ここではお勧めの「PayPal支払」と「コンビニ支払」を紹介します。
PayPalを選択した場合
PayPalのログイン画面があらわれ、ログインすると今回の商品の価格が入力された状態でPayPalの決済画面が表示されます。
画面の上部に表示されている金額は、Banggoodのカート画面で表示されていた「総計」の価格と同じになっているはずです。
そしてこの金額をどのような方法で支払うのかを選択します。
PayPalの口座に残高があれる場合は残高から支払うことができます。残高がない場合や、クレジットカードを使いたい場合は、登録してあるクレジットカードを選びましょう。
希望する支払方法を選択したら「続行」を選択します。
次の画面では「配送先」と選択した支払方法が表示されます。
この画面では「配送先」の欄を確認しましょう。おそらくBanggoodで注文したときの住所(Banggoodで英語住所を選択したらPayPalも英語の住所、Banggoodで日本語住所だったらPayPalも日本語の住所)が設定されていると思います。
もし住所が異なる場合は「変更」を選択して住所を変更しましょう。PayPalに住所を登録していない場合は「変更」を選択して現れる画面で「追加」を選択して住所を登録してください。
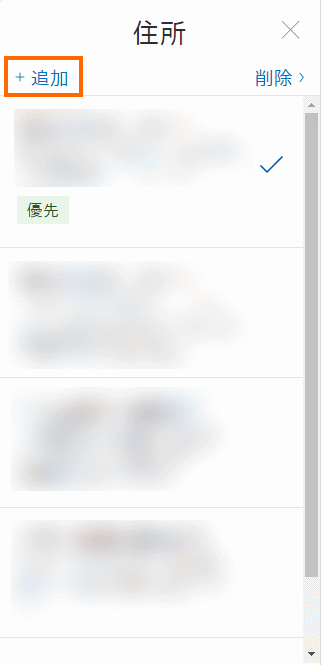
住所に問題ないことを確認して「同意して支払う」を選択すれば決済完了です。
Banggoodの画面に戻り、注文が完了したことが表示されます。
この画面はだいぶ昔のスクリーンショットなので最近は違うかもしれません。
コンビニ払いを選択した場合
コンビニ支払を選択した場合はコンビニ払い・Pay-easy支払用のサイトに切り替わります。
コンビニ支払を使いたい場合は、スマートフォンを持って行くことになると思いますので、右側のQRコードをスマートフォンで読み込むことをお勧めします。
スマートフォンでQRコードを読み取ってWebサイトを開いたら、支払いたいコンビニを選択しましょう。
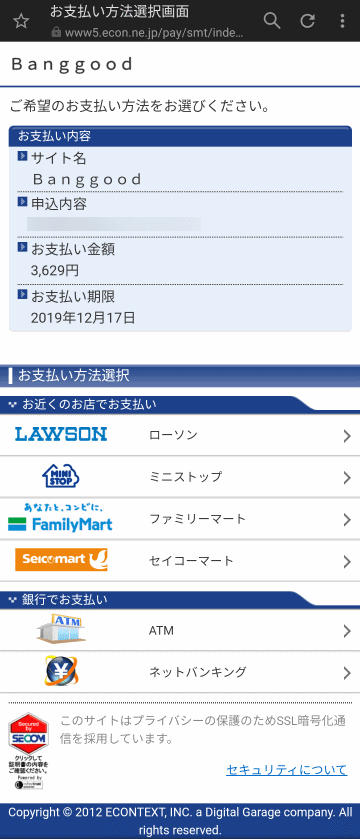
支払いたいコンビニを選択するとそのコンビニで支払うための情報が表示されます。
例えばローソンを選択した場合は次のようなQRコードが表示されます。
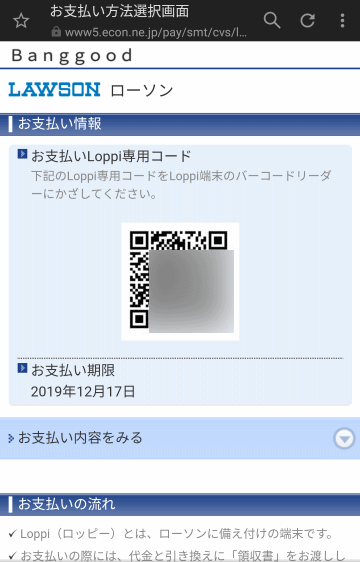
このQRコードをローソンの端末(Loppi)にかざせば支払うためのレシート(申込券)が発行されます。後はそのレシートを持ってレジで支払うだけです。
スマートフォンをお持ちでない方は、パソコンサイトのままコンビニを選択すると、支払うためのコードが表示されます。
そのコードをメモって、コンビニの端末(Loppieなど)に入力すれば支払いを行えます。
「ATM」「ネットバンク/モバイルバンク」を選択した場合も、支払うための情報が表示されるのでそれに従えば支払を行うことができます。
ただ銀行の情報の入力などがちょっと面倒なので、コンビニ支払の方が楽かな、と思います。
配送とトラッキングについて
決済をした後に、Banggoodが発送処理をするとBanggoodから次のようなメールが送られてきます。
このときは英語サイトで注文処理をしたのでメールが英語になっています。日本語サイトで注文すると日本語のメールが来ると思います。
追跡情報がある配送方法を選択した場合は、このメールのリンクから配送状況のページに飛ぶことができます。
配送状況についてはBanggoodにサインインして「私の注文」から調べることもできます。
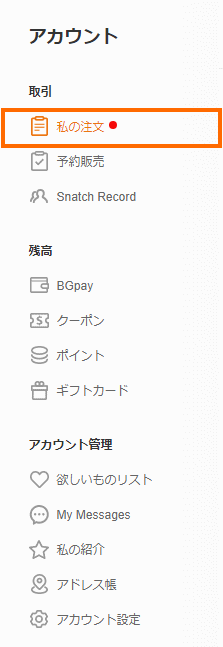
注文一覧が表示されたら調べたい注文の「注文履歴」を選択してみましょう。
「注文履歴」で表示されるのが次のような画面です。
中段の情報が配送状況です。
配送方法として日本ダイレクトメールを選択すると日本語で表示されますが、それ以外の配送方法だと英語で表示されます。
わかりにくい場合は下記に紹介する「17TRACK」「郵便局の追跡」「OCSの追跡」を使ってみてください。
17TRACKによる追跡
17TRACKは複数の配送業者に対応した追跡サイトです。
17TRACKのサイトで追跡番号を入力して「トラック」を選択しましょう。
これで17TRACKに対応している配送業者の番号であれば、詳細な配送状況が表示されます。
下が古く一番上の行が最新の情報になります。
英語でわかりにくい場合は右下の「日本語」のボックスをチェックしましょう。自動翻訳ですが日本語で表示されます。
この例ではベルギー経由で送られて、日本の川崎の税関を通っていることがわかります。
郵便局の追跡
配送方法にRegister Air MailとEMSを利用した場合に使える方法です。日本語で表示されるので、結構お勧めの方法です。
- リンク 郵便局 個別番号検索
郵便局のサイトが開いたら「お問い合わせ番号」の欄に追跡番号を入力して「追跡スタート」を選択しましょう。
これで詳細な配達状況が表示されます。郵便局のサイトは上側が古い情報で、下側が最新の情報です。
この例では2019/12/06に日本に到着して川崎の税関経由で2019/12/11に配達されたことがわかります。
OCSの追跡 (日本ダイレクトメールによる発送の場合)
注文時に配送方法として日本ダイレクトメールを選択した場合はOSCという業者で送られてきます(2019年現在)。
このためOSCのサイトで検索することができます。
- リンク OCS
- リンク OSC 貨物状況紹介
「OSC貨物状況紹介」の方が詳しく表示される気がします。Air Waybill番号に追跡番号を入力して「検索」を選択します。
これで配送状況を確認することができます。このOCSのサイトでは下が古く上側が最新の情報になります。
この例では2019/11/14に中国から日本に航空機で到着し、2019/11/15に配達完了したことがわかります。
実際の配送状況について
海外通販で気になるのは実際の配送時にかかる時間ではないかと思います。
ここでは私が注文した結果がどうなったかを、配送方法とともに紹介したいと思います。
入手するまでの日数は「Banggoodが出荷するまでの日数」と「実際の配送にかかる日数」の合計となります。
「実際の配送にかかる日数」については選択した配送方法が大きく影響しますが、「Banggoodが出荷するまでの日数」は正直よくわかりません。注文したら翌日に出荷されることもありますし、10日以上かかる場合もあります。
私の実例を見るときには「Banggoodが出荷するまでの日数」と「実際の配送にかかる日数」を意識して確認していただくとよいと思います。
例1: 日本ダイレクトメール その1
お勧めの日本ダイレクトメールを使った時に非常に順調だったケースを紹介します。
| 日付 | イベント |
|---|---|
| 2019/9/10 | 注文 |
| 2019/9/10 | 出荷連絡 |
| 2019/9/14 | 日本到着 |
| 2019/9/15 | 配達完了 |
日数としては5日間です。火曜日に注文して日曜日に受け取りました。
これが私の日本ダイレクトメールを使った時の最速のケースです。これより早いケースはそうそうないと思います。
例2: 日本ダイレクトメール その2
日本ダイレクトメールの場合は配送は順調なので、キーになるのがBanggoodが出荷するまでの日数です。
発送が遅かったケースを紹介します。
| 日付 | イベント |
|---|---|
| 2019/11/10 | 注文 |
| 2019/11/17 | 出荷連絡 |
| 2019/11/20 | 日本到着 |
| 2019/11/21 | 配達完了 |
日数としては11日、土日を除いた営業日だと9日になります。
配送自体は4日間で行われたのですが、Banggoodの出荷に7日間かかってしまって遅くなってしまいました。
出荷が早いか遅いかは製品ページの「処理時間」が参考になりますので、確認のうえ注文しましょう。
例3: 国際小包(Registered Air Mail) その1 (日本直送)
国際小包を選択した場合、中国から直接送られてくる場合と、第3国を経由する場合があります。
どうなるかは出荷されるまでわかりませんが、基本的にはスマホなどリチウムイオンのバッテリーを搭載する製品の場合は第3国経由となります。
このためスマホ購入する場合は日本ダイレクトメールを使うことをお勧めします。
国際小包で日本に直接送られてきたケースを紹介します。
| 日付 | イベント |
|---|---|
| 2019/11/11 | 注文 |
| 2019/11/15 | 出荷連絡 |
| 2019/11/17 | 輸出 |
| 2019/11/24 | 日本到着 |
| 2019/11/26 | 配達完了 |
日数としては15日、土日を除いた営業日だと12日になります。
私の感覚だと国際小包を利用すると大体2週間ぐらいで届くというイメージです。国際小包による配送は、急がない商品を書く場合に使いましょう。
例4: 国際小包(Registered Air mail) その2 (日本直送)
例3と同じ国際小包ですが非常に時間がかかったケースを紹介します。
この例では注文したものの、Banggoodで欠品が続き、発送が大幅に遅延しました。Banggoodに問い合わせたところ、メーカーの生産が間に合っていないということでした。
| 日付 | イベント |
|---|---|
| 2019/10/1 | 注文 |
| 2019/11/22 | 出荷連絡 |
| 2019/11/27 | 輸出 |
| 2019/12/5 | 日本到着 |
| 2019/12/7 | 配達完了 |
なんと日数にして67日、土日を除いた営業日だと49日かかりました。
出荷連絡から配達完了は2週間程度で通常の国際小包の日数と同等だったのですが、とにかく出荷までに時間がかかりました。
このようなケースではBanggoodに問い合わせすることをお勧めします。
例5: EMS配送の場合 (シンガポール経由)
EMSは国際スピード郵便です。運送業者は国際小包と同様に各国の郵便局が受け持ちますが、国際小包よりも早く配送されます。
私は普段はEMS配送は使わないのですが、ある商品を注文するときにEMSが無料だったので使ってみました。
ただ中国・香港の郵便局ではリチウムイオンの製品を扱えないせいか、第3国(シンガポール経由)となってしまいました。
結果は次の通りです。
| 日付 | イベント |
|---|---|
| 2019/11/27 | 注文 |
| 2019/11/29 | 出荷連絡 |
| 2019/12/4 | 中継国(シンガポール経由)到着 |
| 2019/12/4 | 中継国(シンガポール経由)出発 |
| 2019/12/8 | 日本到着 |
| 2019/12/9 | 配達完了 |
日数にして12日、土日を除いた営業日だと9日です。
国際小包より少しだけ早いという結果となりました。
今回はEMSが無料だったのでこれでも文句はないですが、有料だったらちょっと文句を言いたくなるところです。
EMSは無料だったら使う、というぐらいで良いのではないかと思います。
まとめ
今回は中国の通販サイトであるBanggoodの使い方について紹介しました。
品ぞろえもよく、サイトの日本語対応も進んでいるので中華通販デビューにはおすすめのサイトです。また支払はPayPal以外にコンビニも使えるのがうれしいところです。
中華スマホ・中華タブレットを購入する際にはBanggoodも選択肢に入れておくとよいでしょう。
Banggoodのセール・クーポン情報をまとめるページを作りました。ぜひ参考にしてみてください。





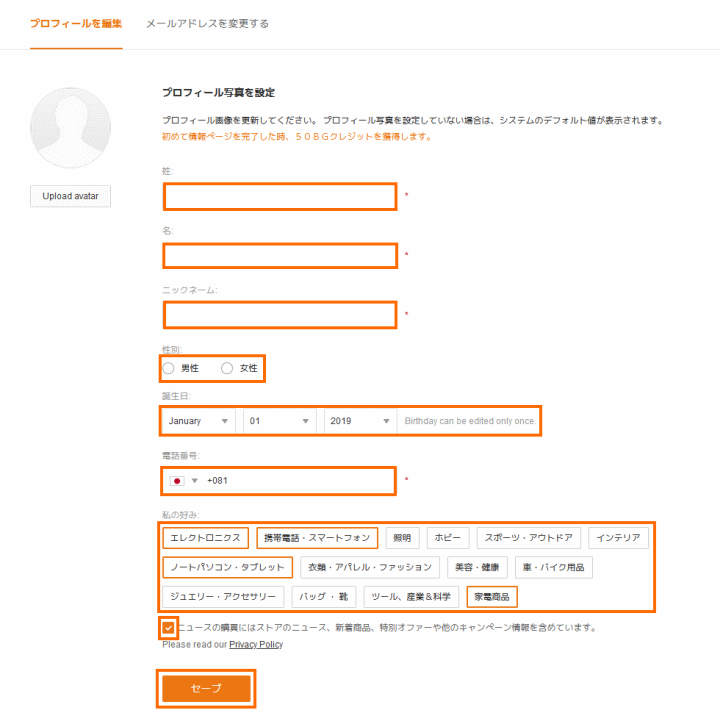
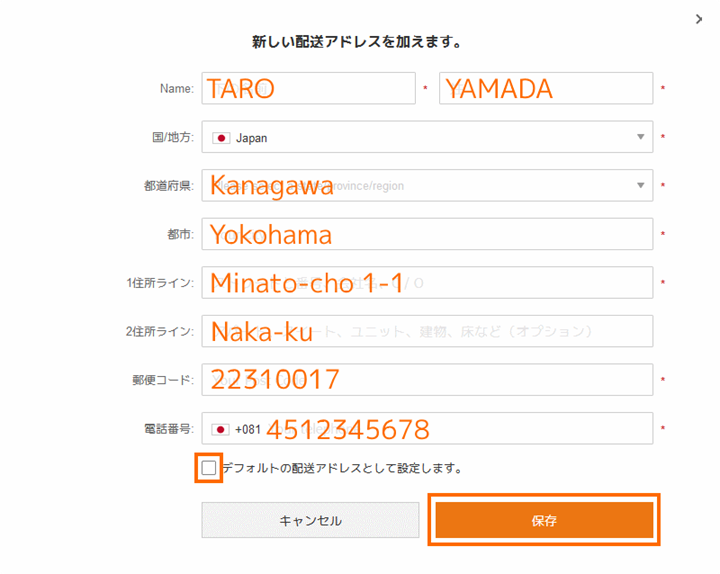


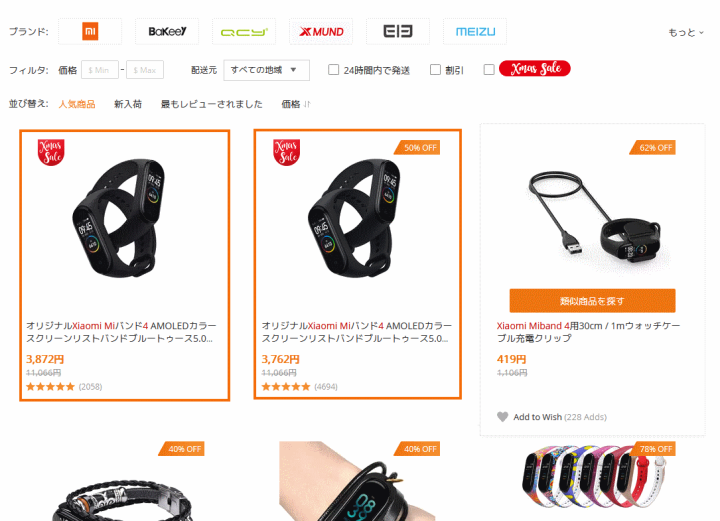

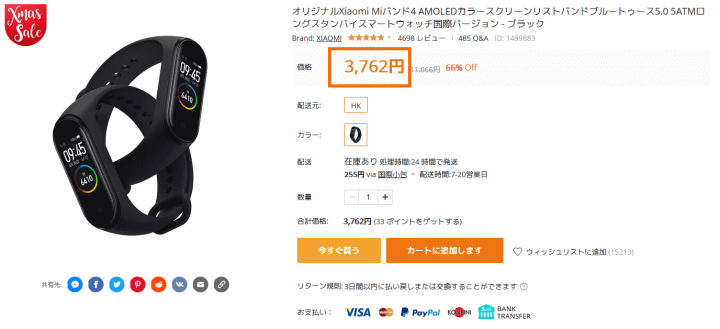
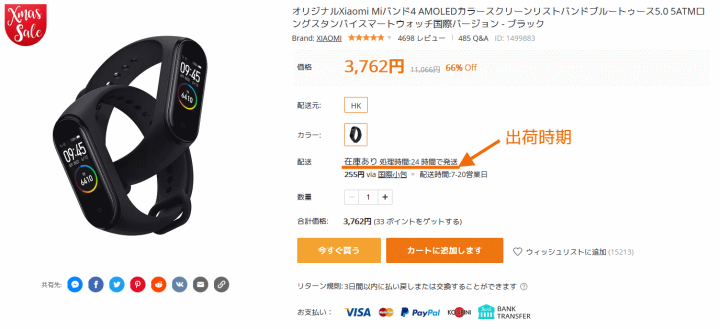
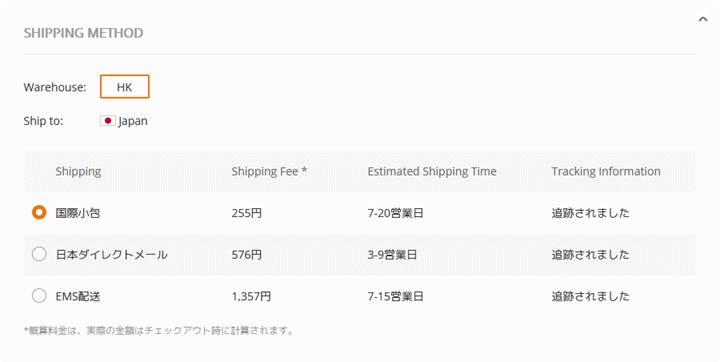


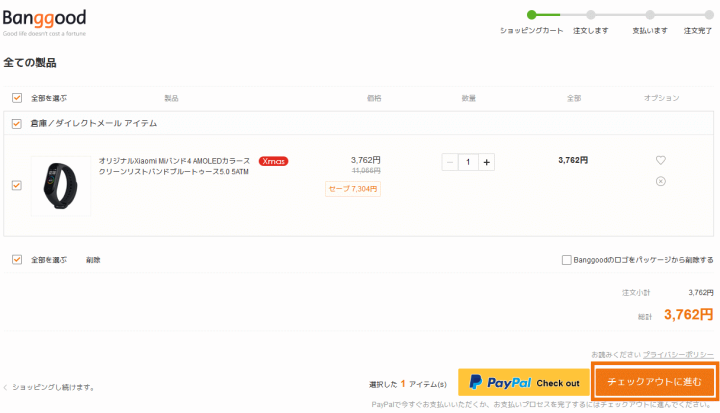
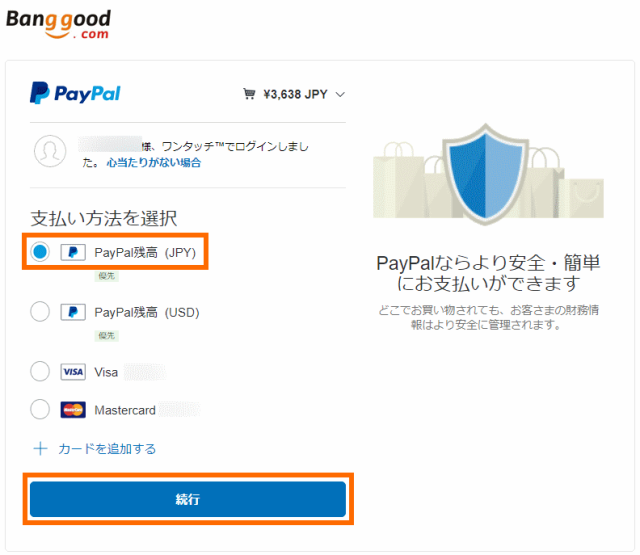
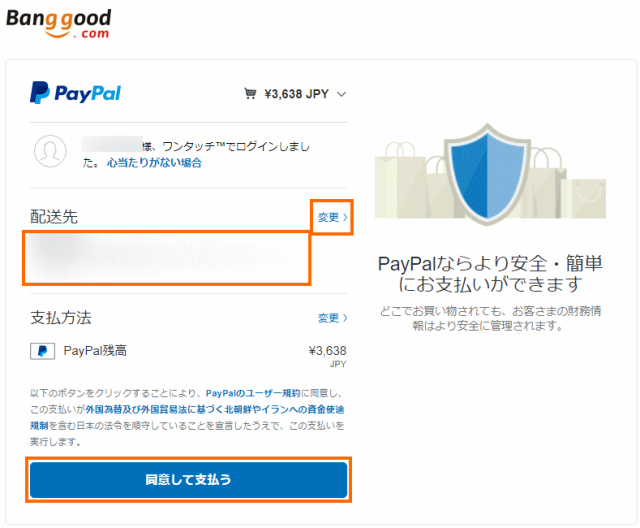

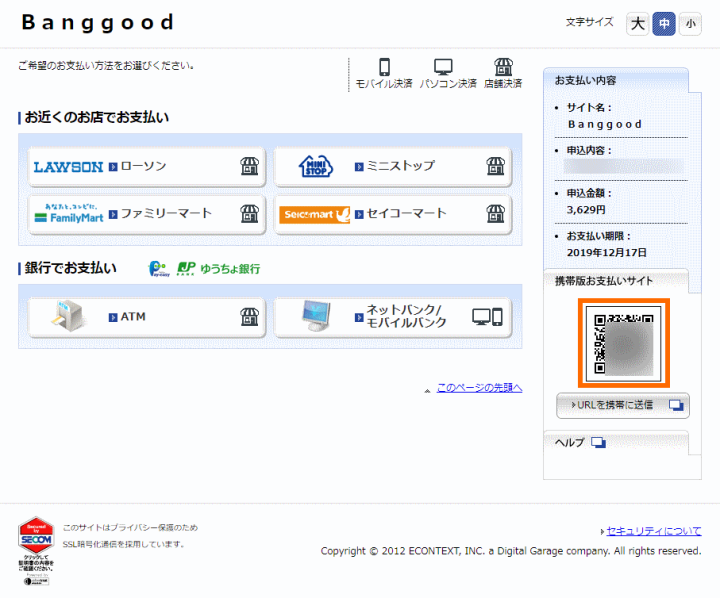
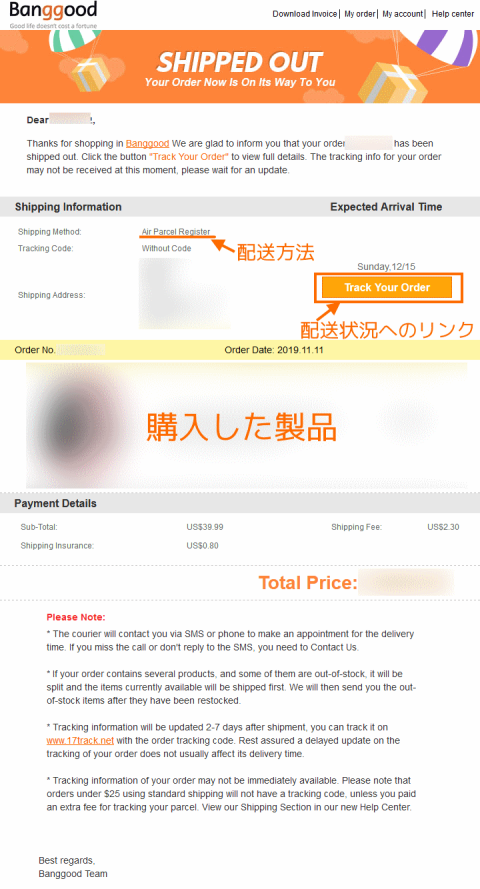

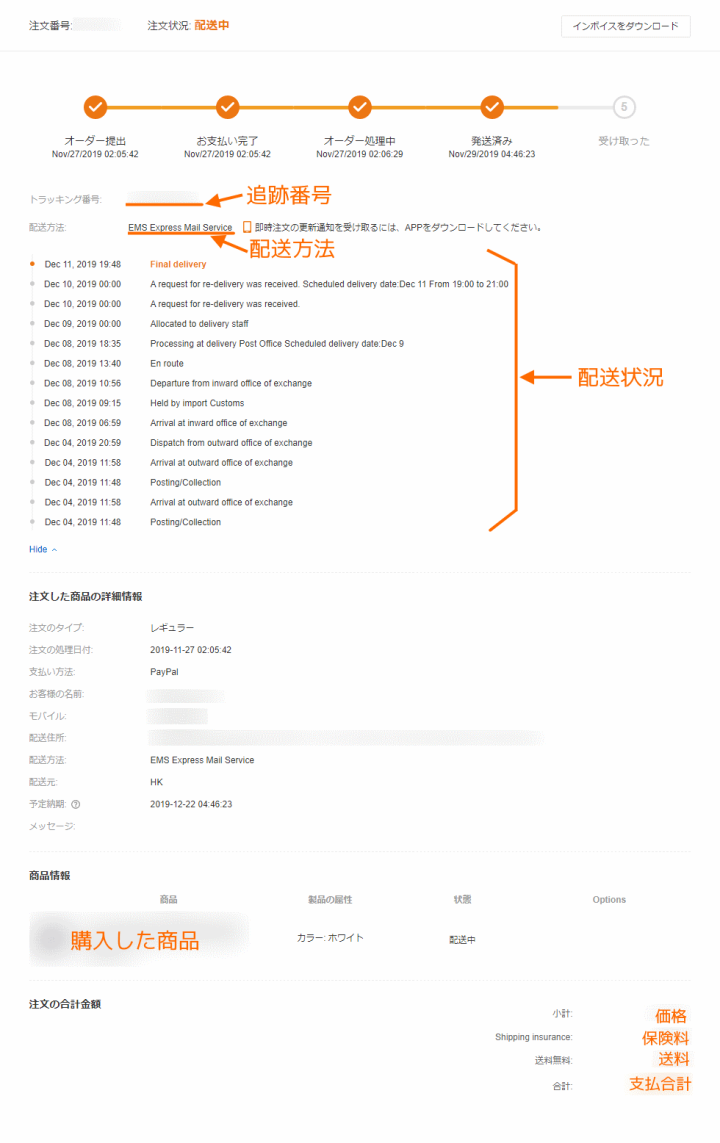
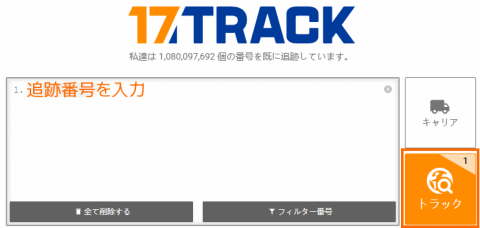
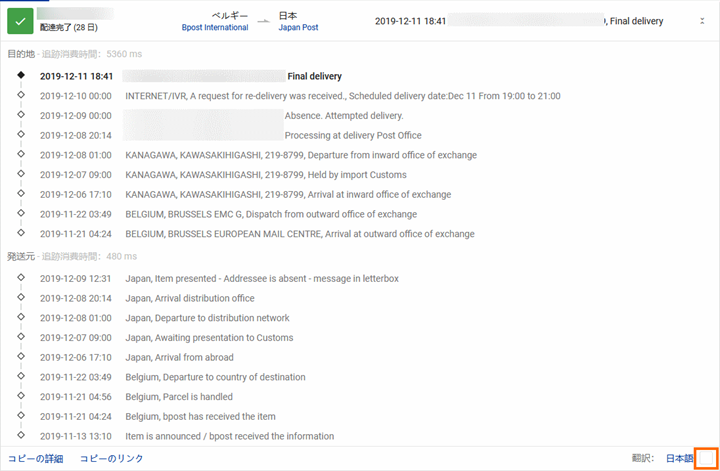
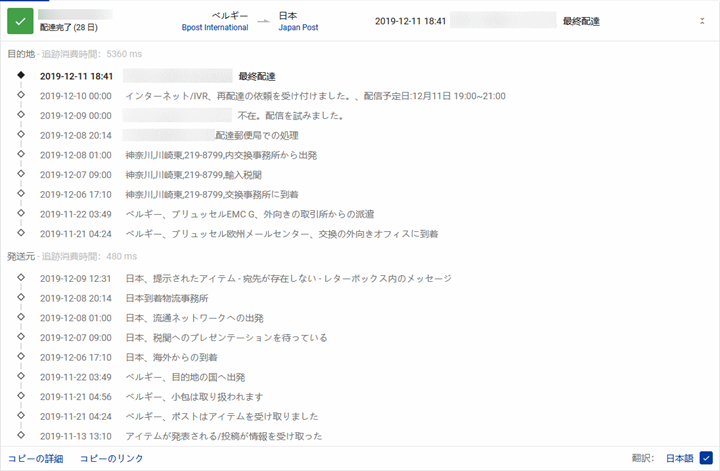
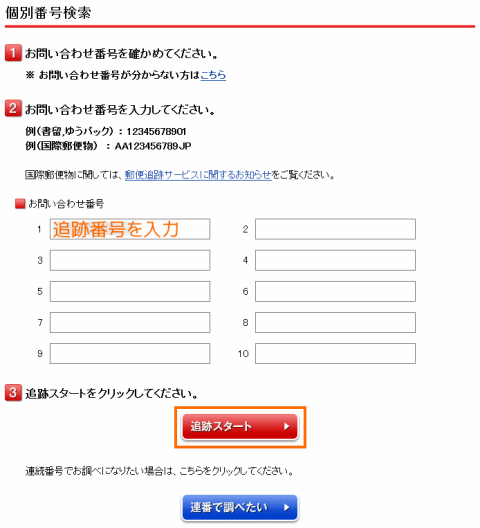
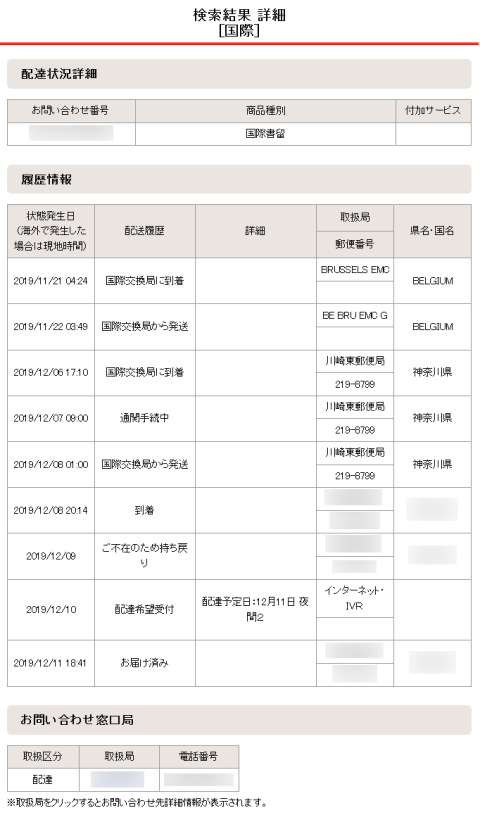

コメント
情報ありがとうございます!以前タイsimでお世話になったご縁でBanggoodのセール情報を閲覧させていただき、セール品の中に欲しいスマホがあったので注文しました!
ここからが本題なのですが、どうやらBanggoodは現在日本円での請求に対応しているようです。PayPalでの請求も直接日本円で行われ、代金もBanggoodで表示されていたものと相違ありませんでした。
今後購入される方の参考になれば幸いです。最後に重ねて、このようなわかりやすい紹介とセール情報のご提供に、お礼申し上げます。
情報ありがとうございます!
ここのことろGearBestが勢いがありますが、Banggoodもサイトの日本語化が進んでおり結構よいと思っています。
日本円決済ができると良いですね。
GearBestはドル円レートがある程度固定されているので円高局面だと不利なのですが、Banggoodの円レートはどうやって決まるのか興味がありますね。
Banggood で注文出来ましたが電話番号わかりません教えてください英語わかりません日本語お願いします?♀️⤵️
コメントありがとうございます。
Banggoodのサポートは https://jp.banggood.com/Contact-Us_hi111 から調べられます。
問い合わせ内容を選んでいって最後に「電話」を選ぶと電話番号が表示されます。ただ、日本語は通じないと思います。
英語が話せない場合は、メールでに問い合わせが一番よいと思います。メールならば翻訳サイトを使って翻訳することができますので。
日本語を英語に翻訳する場合は、「日本語を短文にする」「主語を省略しない」「受身の文章にはしない」の3点に注意すると、比較的まともな英語になります。
(翻訳されてできた英語を、再度翻訳ソフトで日本語に戻したときに、意味が通じればその英語はOKです)
他の方々のサイトでもJapanダイレクトメールは国際宅配便だとの記載があったので、そう思っていました。
しかし、Japanダイレクトメールの配送を選択しましたが、国際宅配便では無く国際郵便、本来なら航空小包のeパケットで発送されました。
Japanダイレクトメールでeパケットが配送されるのかもわかりません。
届かないかもと、あきらめています。
Banggoodに問い合わせ苦情を言いましたが拉致があきませんでした。
追跡も出来ず本当に購入商品が届くのか?
心配なのと、追跡出来無いので困っています。