前回まではWebサイトのチューニングについて紹介をしてきました。
今回は話題を変えて、「削除してしまったデータを復元するWindows用フリーソフト 」について紹介したいと思います。紹介するフリーソフトはEaseUS Data Recovery Wizardのフリー版となります。
EaseUS Data Recover Wizardについて
今回紹介するのは「データ復旧フリーソフト」の一つ、EaseUS Data Recovery Wizardとなります。公式ページは下記になります。

機能一覧の詳細は公式サイトにありますが、ざっとまとめると次の通りです。
- 削除してしまったファイルの復旧 (ゴミ箱を空にしてしまった場合も含む)
- フォーマットによるデータ損失の復旧
- パーティション削除によるデータ損失の復旧
説明を読む限りほとんどのデータ損失の場合に対応できそうです。
EaseUS Data Recovery Wizardにはフリー版と有料版(ProとTechnician)があります。
フリー版と有料版の最大の違いは復元できるデータ量に上限があることと、アップグレードが提供されないと言うことです。削除できるデータ等には違いがないのでとりあえずはフリー版でなんとかなりそうです。
Free版で復元できるデータの制約は初期状態では500MBまでとなります。
その後、EaseUS Data Recovery Wizard Freeの画面からSNSへのシェアを行うと、最大で1.5GB追加できます。
これでFree版は合計2.0GBまで復元できると言うことになります。
EaseUS Data Recovery Wizard Freeのインストール
それではEaseUS Data Recovery Wizard Freeを試してみたいと思います。
公式サイトの「ダウンロード」を選択すると「drw_free.exe」というファイルがダウンロードできるので、ダブルクリックしてインストールを開始します。

まず最初に言語の選択がありますので「日本語」を選択します。

あとはセットアップウィザードが始まるので「次へ」ですすめていきます。
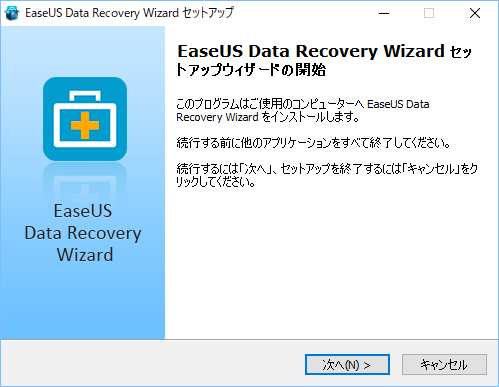
次はライセンスの確認です。問題がなければ「同意」を選択します。ざっと目を通したところ、ユーザエクスペリエンスプログラム(使用状況の送信)があるようですので、気になる場合はあとでオフにした方が良いかもしれません。
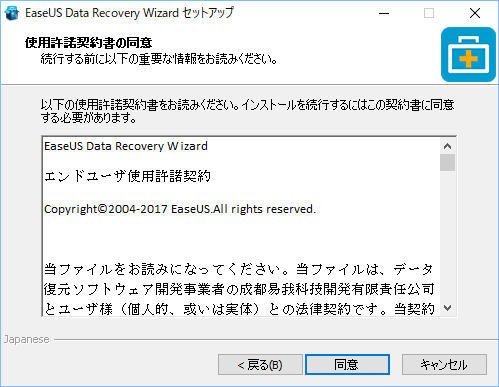
次はインストール先の選択です。ここで注意したいのは、復旧させたいファイルがあるドライブにはインストーしない、ということです。これはインストールによって復旧させたいファイルを上書きしてしまう可能性があるためです。
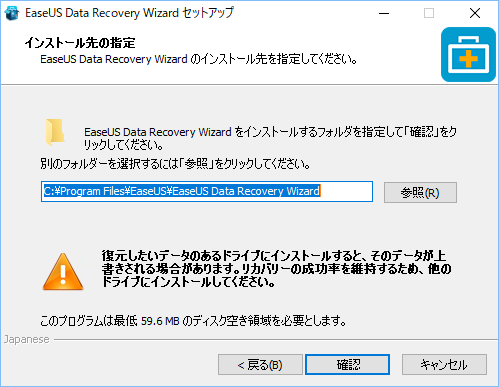
最後にアイコンを作成する場所を選択します。

これでインスールが始まります。
インストールが完了すると、アプリを起動するかということと、カスタマーエクスペリエンス向上プログラムに参加するかどうか、というチェックボックスがありますので、好みに応じてチェックして「完了」を選択します。
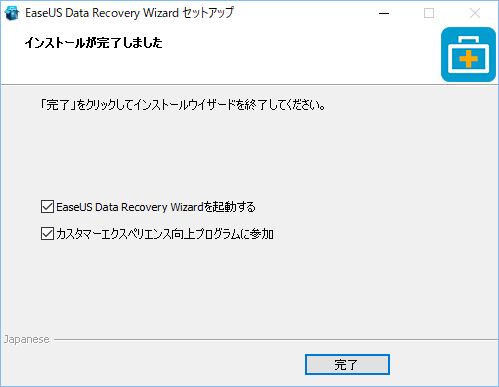
これでインストールの完了です。
データを復元してみる
それではいくつかのパターンでデータ復元を試してみます。
パソコンHDDのファイルを復元する
まずはパソコンのHDDにあるファイルを削減して復旧してみたと思います。
なお、環境はWindows10でHDDのフォーマットはNTFSです。
まずDドライブに「テスト」というフォルダにファイルを12個用意しました。
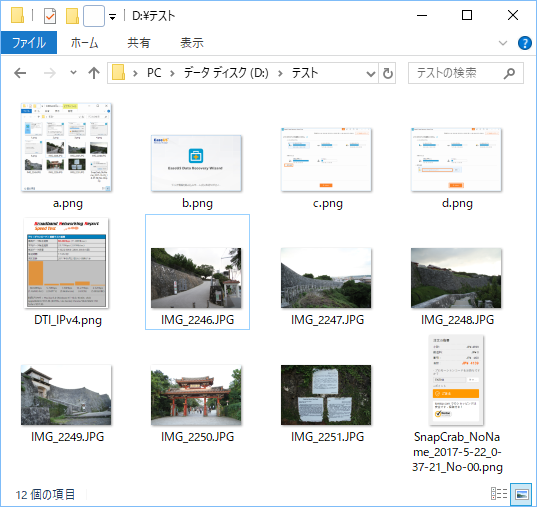
ファイルはPNGファイルとJPEGファイルです。
そしてこのファイルを削除してからゴミ箱を空にします。これで準備完了です。
続いてEaseUS Data Recovery Wizard Freeを起動します。最初はディスクの情報を読み込むので少し待ちます。
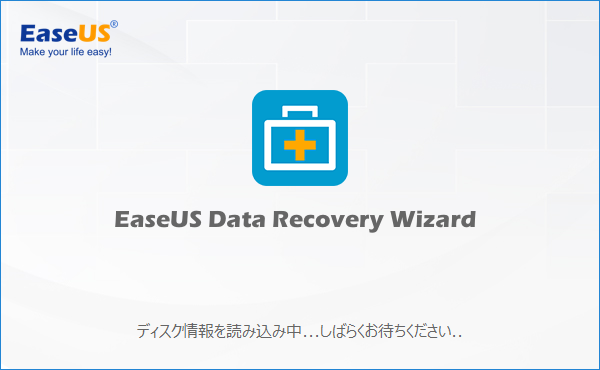
ディスク情報の取得が終わるとPCにつながっているドライブの一覧が表示されます。
ここから復活させたいファイルがあるドライブを選択するのですが、今回は復活させたいファイルが保存されていたフォルダがわかっているので「場所の指定」を選択します。
フォルダを選択したら「スキャン」で削除したファイルを検索します。
スキャンにはかなり時間がかかります。特に大容量のHDDをスキャンする場合は数時間というレベルで時間がかかります。とにかくじっくり待ちましょう。
2時間近くたってようやく終わったスキャン結果は次の通りです。なんと「テスト」フォルダから発見されたファイルは0個でした。
しかし、よくよく見ると「RECYCLE.BIN (ゴミ箱)」でファイルが36381個見つかっています。
「ゴミ箱」にファイルが見つかるのは当然でした。
そこでここをチェックしてみると、削除したファイルがありました!
そこでこれらのファイルを選択して「リカバリー」を選択します。
これで削除してしまったファイルが復活できます。
私は無料分を使い切ってしまったので、実際のファイル復活後のスクリーンショットがとれませんでした。
削除したデジカメの写真を復元する
消してしまったファイルを復元するシナリオとしてありそうなデジカメデータについても試してみたいと思います。
とりあえずデジタルカメラで写真を10枚撮影し、そのうち5枚をデジタルカメラ上で消してみました。
この実験をする前にWindows10でフォーマットをしています。
このフォーマットの時にはクイックフォーマットは選択していません。
このSDカードをEaseUS Data Recovery Wizard Freeでスキャンしたのが下記のスクリーンショットです。
SDカード(というかFATフォーマットの場合)の場合は、「クイックスキャン」実行できるのであっという間に消したファイルが見つかりました。
また、かなり時間がかかりますが、ディープスキャンをするとさらなるファイルを救出することができます。
私の場合、いつのものかわからないファイルが50個ほど発掘されました。
これはかなり強力な機能のような気がします。悪用はやめましょう。
フォーマットしたデジカメの写真を復元する
サイトにデジカメでSDカードをフォーマットしてみます。今回はキヤノンのデジタルカメラで「物理フォーマット」をしてみました。

このSDカードをPCに接続してEaseUS Data Recovery Wizard Freeでスキャンしてみます。
物理フォーマットしてしまうとクイックスキャンではファイルは見つけられません。
というわけでディープスキャンが終わるのを待った結果が下記です。
見つかったファイルは2つだけで、何かのゴミのようなデータだけです。
撮影した写真データなどは全く検出されませんでした。
SDカードのデータを完全に消したい場合は物理フォーマットするのがおすすめと言うことになります。
まとめ
今回は無料のデータ普及ソフトEaseUS Data Recovery Wizard Freeを実際に使ってみました。
EaseUS Data Recovery Wizard FreeはSDカードのようなFATフォーマットだけでなく、Windows10で使用されているNTFS上のファイルを復元することもできます。
ファイルを消してしまうミスというのは誰しもがあることなので、困った時用にインストールしておくのも良いと思います。
次回はAmazonでPC用の小型スピーカーを買ったことを紹介します。


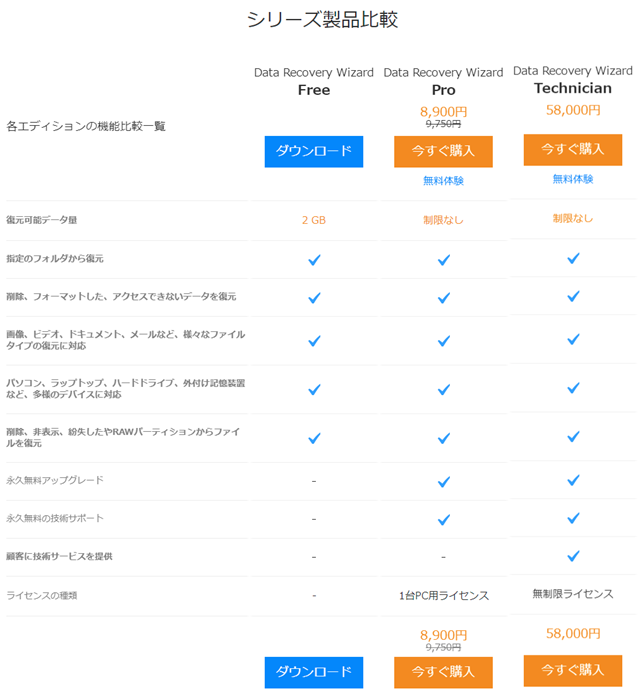
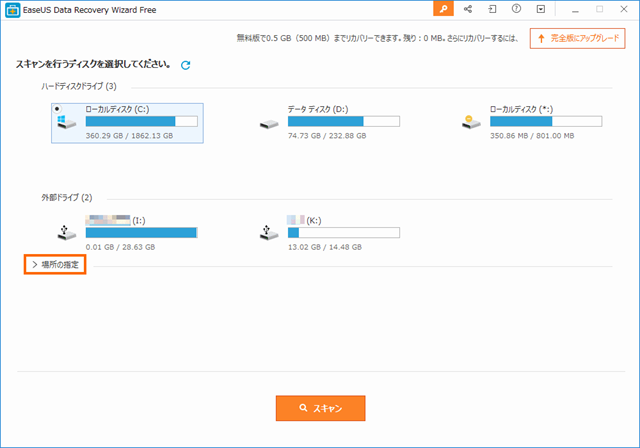
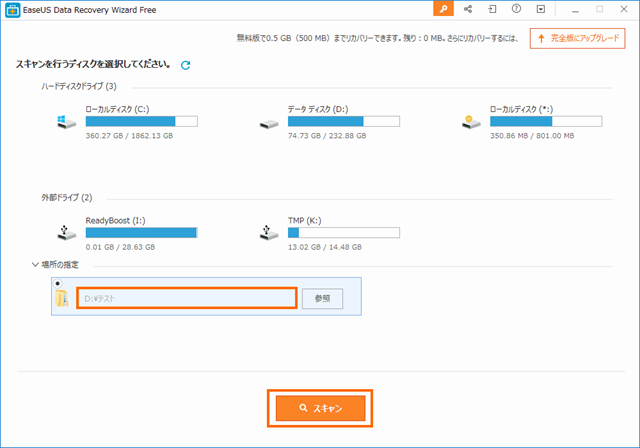
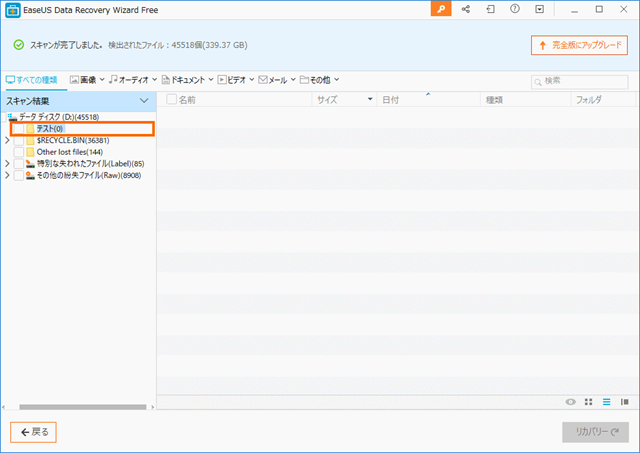
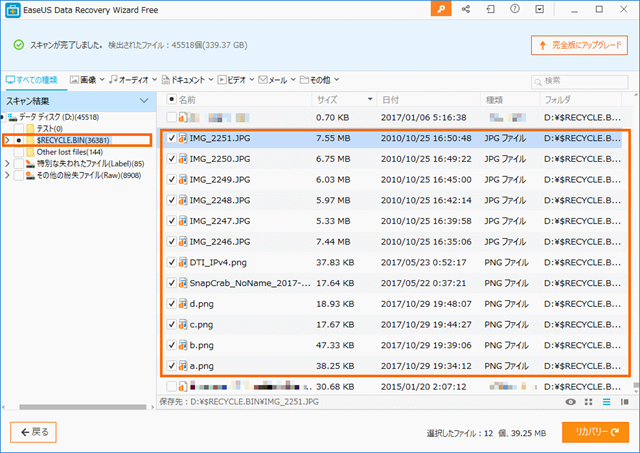
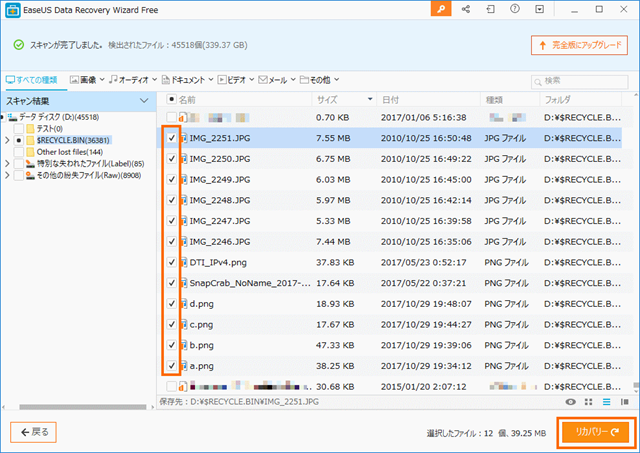
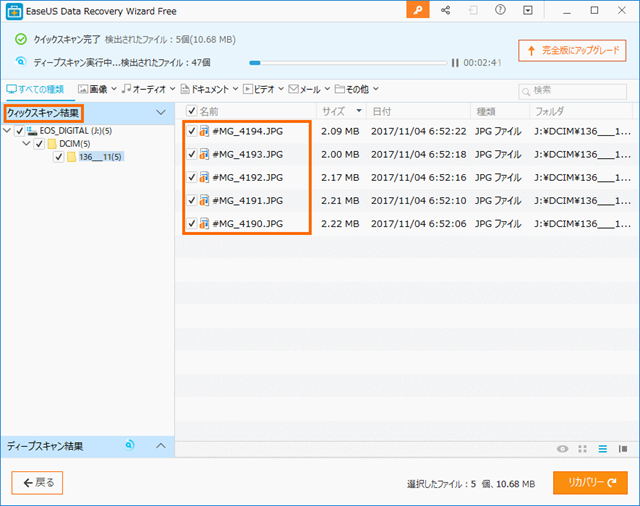
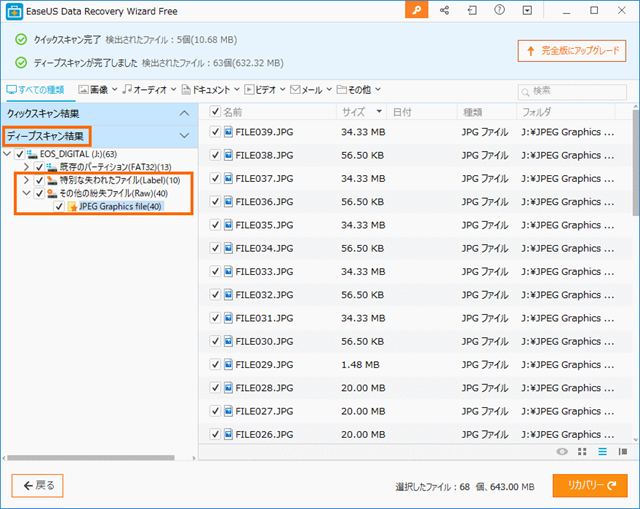
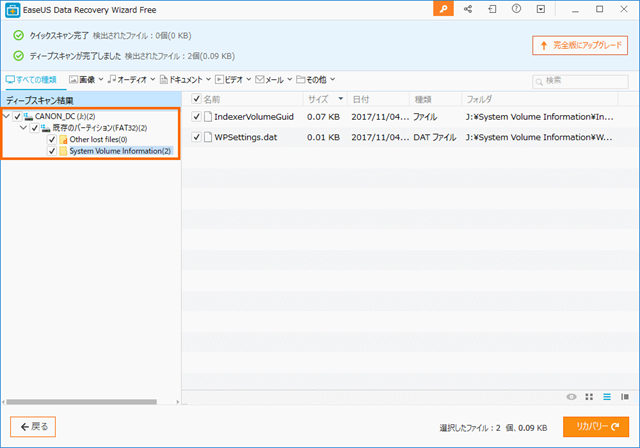


コメント