このページでは、 coLinuxへのリモート接続するための設定と、 coLinuxを便利に利用するために必要なパッケージのインストールをします。
リモート接続の設定
ネットワークの設定が完了したら、 colinuxにリモート接続して操作できるようにしましょう。 colinux-consoleで操作するよりリモート接続して操作する方が 何かと便利です。
主なリモート接続の方法としてはsshとtelnetがありますが、 セキュリティ上の理由や最初から利用可能なことから、 sshを利用することを強くお勧めします。
aptitudeのインストール
Debianのパッケージ管理にはaptというツールが使われていたのですが、 最近ではaptitudeというのが主流のようです。
最初の状態ではaptitudeが入っていないので、 下記コマンドでインストールします。
# apt-get install aptitude
同時にいくつかパッケージがインストールされますが、 気にせずインストールをします。
sshの利用
sshサーバのインストール
最初の状態ではsshサーバが入っていませんので、 下記のコマンドでインストールします。
# aptitude install ssh
これも同時にいくつかパッケージがインストールされますが、 気にせずインストールをします。
sshクライアントの設定
sshクライアントとしては私は PuTTY (日本語パッチ版) を使っています。
リンク先から「puttyjp」ダウンロードして、 展開したファイルを適当なフォルダに入れておきましょう。
PuTTYの使い方は簡単で、 実行したときに表示されるダイアログの「ホスト名」にcolinuxの ホスト名を入力し、 「プロトコル」のラジオボタンでSSHが選択されているのを確認して、 「開く」ボタンを押せばOKです。

PuTTYはウィンドウサイズとか色を変更できるので、 いろいろ試して自分の好みの設定を保存しておくとよいと思います。 「ウインドウズでSSHクライアントを使おう」というサイトに 詳しく解説されているので参考にするとよいと思います。
ちなみに、最初の接続時に「PuTTY Security Alert」という警告の ダイアログがでると思います。 これはPuTTYがcolinuxを判別するためのキーを知らないためです。 「はい」を選択して問題ありません 2回目以降の接続でこのダイアログが表示されている場合は、 何かセキュリティ上の問題(colinuxのルートファイルが変更されているなど) があるので要注意です。
sshではrootでリモート接続できますので、 ユーザ名root、パスワードrootでログインしましょう。
telnetの利用 (sshを使用しない場合)
Host PCが不特定多数の人が使うLANに接続されている場合は、 セキュリティの為、telnetではなくsshを使いましょう。
何らかの理由でsshクライアントが用意できない場合は、 後述の「パッケージ情報の設定と更新」と 「一般ユーザの追加」を行った後に、 以下のようにして telnetサーバをインストールします。
# aptitude install telnetd
なお、 telnetではセキュリティ上の問題でrootでログインはできないので、 なので一般ユーザでtelnet接続する必要があります。
rootパスワードの変更
rootのパスワードが「root」って言うのはいかにもで、 危ないのでこのへんで変更しておきましょう。
変更は簡単でrootでログインしている状態で「passwd」コマンドを実行して、 新しいパスワードを2回入力すれば変更完了です。
# passwd Enter new UNIX password: 新パスワード(表示されません) Retype new UNIX password: 再入力(表示されません) passwd: password updated successfully
パッケージ情報の設定と更新
ここまできたら、パッケージの追加や設定を行って使用しやすくしましょう。
まずパッケージをインストールする前に、 パッケージ取得用のサイトの選択とデータベースのアップデートを行います。
パッケージ取得用のサイトは/etc/apt/sources.listを 次のように編集することで行います。 既にsshで接続できている人は楽に編集できると思いますが、 telnet希望の人はがんばってcolinux-console内で編集しましょう (ちなみに、「:」は「シフト+;」で入力できます)。
deb http://cdn.debian.or.jp/debian etch main contrib non-free deb http://www.t.ring.gr.jp/pub/linux/debian/debian etch main contrib non-free deb http://ftp.debian.or.jp/debian-security etch/updates main contrib non-free deb http://security.debian.org/ etch/updates main contrib non-free
/etc/apt/sources.listを編集できたら次のコマンドを実行して パッケージ情報のデータベースをアップデートします。
# aptitude update
ついでに、 インストール済みのパッケージが古くなっているかもしれないので 更新しておきます このコマンドを実行して何か質問されたら、 とりあえず適当にENTERキーを押せばOKだと思います。
# aptitude upgrade
更新が完了したらダウンロードしたパッケージを削除しておきましょう。
# aptitude clean
一般ユーザの作成
Linuxを使う場合は安全のため通常は一般ユーザでログインして、 必要に応じてrootになるほうが安全です。
以下のコマンドで一般ユーザを追加しておきましょう。 途中で設定するパスワードを2回ほど聞かれるのでパスワードを入力します。 それ以外のところはENTERを押すだけでも大丈夫です。
# adduser ユーザ名
一般ユーザからrootに変身するには「su」を入力して、 パスワードを聞かれたらrootのパスワードを入力すればOKです。
タイムゾーンの設定
デフォルトではタイムゾーンが設定されていないので、設定しておきます。 これは以下のコマンドを実行して選択します。 最初に「y」を入力したら、「5」を入力して次に「Tokyo」を入力します。
# tzconfig
更に、/etc/default/rcSを編集して、 「UTC=yes」となっているところを「UTC=no」としておきます。
最後に以下のコマンドを実行して設定を反映させます (必要ないかも)。
# /etc/init.d/hwclock.sh restart
スワップドライブの追加
準備していたスワップドライブようやく活用します。 それにはまず/etc/fstabが以下のようになっていることを確認します。
proc /proc proc defaults 0 0 /dev/cobd0 / ext3 noatime,errors=remount-ro 0 1 /dev/cobd1 none swap sw 0 0 #/dev/hdc /media/cdrom0 udf,iso9660 user,noauto 0 0
次に以下のコマンドでスワップドライブを初期化します。
# mkswap /dev/cobd1 Setting up swapspace version 1, size = 536866 kB no label, UUID=xxxxxxxx-xxxx-xxxx-xxxx-xxxxxxxxxxxx
その次はスワップファイルを有効にします。
# /etc/init.d/mountall.sh start Mounting local filesystems... Cleaning /tmp /var/run /var/lock
最後にfreeコマンドで確認します。Swapの行が出力されればOKです。
# free
total used free shared buffers cached
Mem: 126892 62724 64168 0 6588 47588
-/+ buffers/cache: 8548 118344
日本語の設定
デフォルトのままではまったく日本語のことが考えられていないので、 その設定をします。
Localeの設定
なんとlocaleすら入っていません。まずはこれを入れましょう。
# aptitude install locales util-linux-locales
次に、作成するlocaleを選択します。
# dpkg-reconfigure locales
まず生成するlocaleの選択がありますので、 「en_US ISO-8859-1」「en_US.UTF-8 UTF-8」「ja_JP.EUC-JP EUC-JP」 「ja_JP.UTF-8 UTF-8」をスペースキーで選択して次に進みます。
次にデフォルトのlocaleをどうするか聞かれるので、上下キーで選択します。 デフォルトで日本語設定にしたいところなのですが、 colinux-consoleで操作しなければならない場合に不安なので 「None」にしておきます。
以上が終わると、選択したlocaleが生成されます。
キーバインドの設定
colinux-consoleではキーバインドが英語キーボードになっていて 苦労したので、 念のため日本語キーボードの設定にしておきます。 そのためには以下のコマンドを実行します。
# aptitude install console-common console-data console-tools
するといろいろ聞かれますので「Select Keymap from arch list」→ 「qwerty」→「Japanese」と選んでいきます。
するとキーバインド設定ファイルがロードされcolinux-consoleでの キーバインドが日本語キーバインドになります。
なお、キーバインドが思ったのと違う場合は 「dpkg-reconfigure console-data」を実行して再設定してください。
日本語パッケージのインストール
個別に入れても良いのですが、 面倒なのでtaskselという仕組みを使って 一気にインストールしてしまいましょう。
なお、aptitudeというコマンドが存在しない場合は、 以下のコマンドで関連パッケージごとまとめてインストールできます。
# apt-get install tasksel
aptitudeを実行するには以下のコマンドを実行します。
# aptitude
すると、パッケージを選択する画面になります
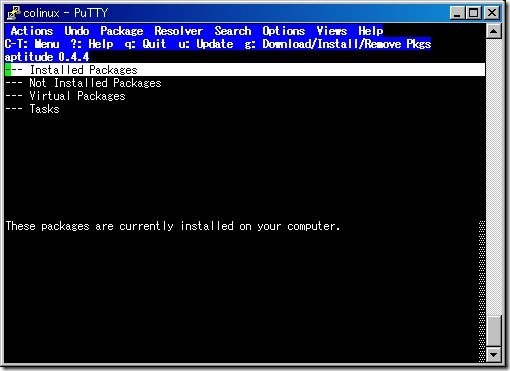
この画面では実はマウスが使えるのですが、 ここではキーボードを使う方法を説明します。
まず、上下キーで「— Tasks」の行が反転表示した状態にして、 リターンキーを押してください。 すると、Tasksの下の階層が表示されるはずです。
Tasksの下の階層には「— Localization」という行があるので、 更にこの行でリターンキーを押してください。 すると様々な言語に対応するタスクが大量に表示されるはずです。
まず、この中から「— Japanese environment」という行(タスク)を探して、 その行の上で「+キー(プラスキー)」を押してインストールするタスクとして 選択します。 なお、この行でリターンキーを押すと「Japanese environmentタスク」に 含まれるパッケージが表示されます。 +キーを押した後だと各行の先頭に「p」と「i」 のマークが付加されいるはずです。
もし不要なパッケージがある場合は、そのパッケージに行を合わせて 「-キー(マイナスキー)」を押せば、 インストールするから除外されます(行の先頭の「i」が消えます)。 私は「jfbterm (coLinuxでは使えないので)」 を除外しておきました。
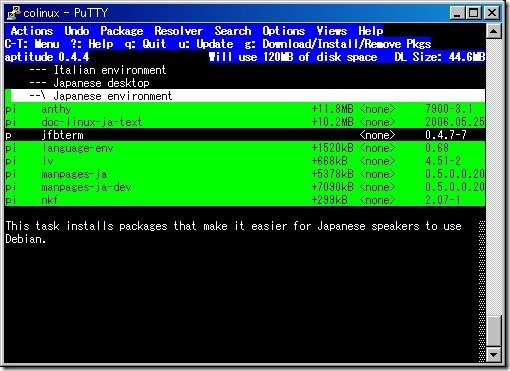
なお、すぐ上に「— Japanese desktop」というタスクもありますが、 これを入れるとディスクが一杯になってしまうので、 これは後に入れることにします。
以上の選択が完了したら「g」を押してインストールの実行を行います。 すると追加インストールされるパッケージの一覧が表示されますので、 もう一度「g」を押します。
するとダウンロードが開始されるのでしばらく待ちましょう。
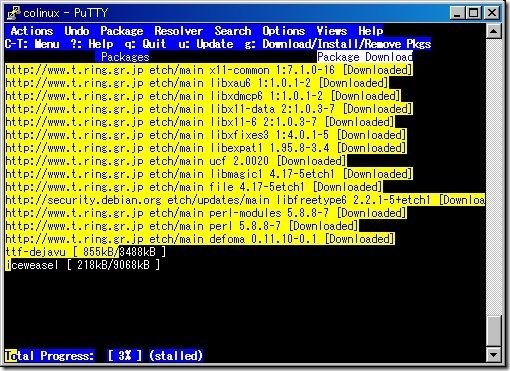
ダウンロードが完了するとインストールが開始されます。 私の環境ではイントール中にcolinuxが落ちてしまうことがありました。 その場合はWindowsを一旦リブートすれば大丈夫なようです。
なお、ダウンロードしたパッケージ(.debファイル)は 削除されずに残ってますので、下のコマンドで削除して起きましょう。
# aptitude clean
日本語の設定
ここは一般ユーザで行います。 rootに変身している場合はexitを入力して一般ユーザに戻ってください。 一般ユーザになったら次のコマンドを実行します。
$ set-language-env
設定する言語の一覧が出るので「ja (Nihongo,Japanese)」を選択します。 後は質問に答えていけばOKです。
その他の細かい設定は Debian GNU/Linuxスレッドテンプレを 参考にしてください (coLinuxの設定ではなく、Debianの設定ですので)。


コメント