このページでは、coLinuxの本体のインストールを説明します。
いろいろ大変なのはcoLinuxの本体をインストールしたあとの環境設定なので、 このページは前菜みたいなものです。
インストーラの起動
いよいよ、ダウンロードしたファイルを用いてcoLinuxをインストールします。
まずは、coLinux-0.6.4.exeダブルクリックしてインストーラを起動します。 最初は当然Nextボタンを押します。
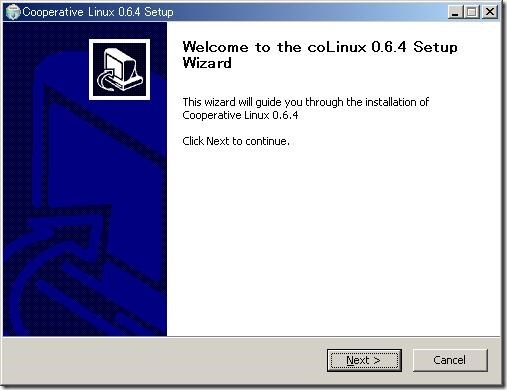
つぎは、ライセンスの確認です。 ライセンスはGPL2 (GNU Public License Version 2)です。 いろいろ書いてありますが、ポイントは無保証というところです。 coLinuxを使って何かトラブルが起きても誰も責任をとってくれません。 覚悟ができたらI Agreeボタンを押します。
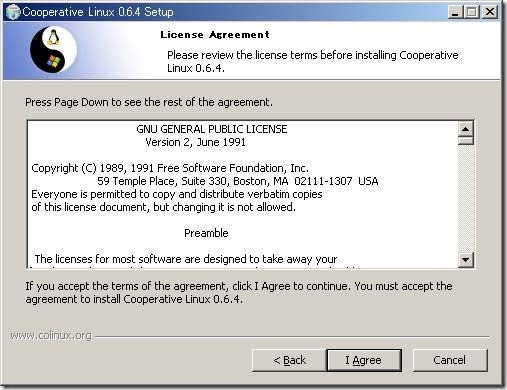
つぎは、インストールするコンポーネントの選択です。
2番目と3番目はcoLinuxとホストPCをネットワークをつなぐ方法です。
TAP-Win32は仮想的なネットワークドライバで、 これを用いるとホストPCとcoLinuxは仮想的なネットワークで繋がれます。 つまりホストPCには、 2つのネットワークアダプタが接続されることになります。 この場合、ホストPCは別々のネットワークに接続されることになるので、 ルータの役割を担います。 なお、Windows XPではネットワークのブリッジが可能です。 この場合は2つのネットワークを1つのネットワークとして扱えます。
WinPcapは、既存のネットワークアダプタの 受信するデータをキャプチャすることにより ネットワーク通信を可能とするソフトです。 この方法を使うと、 Windows2000でもcoLinuxを既存のLANに参加させることができます。
とりあえず、ここではTAP-Win32とWinPcapの両方を選んでおきます。
4番目はインストーラでディスクイメージをダウンロードするかどうかの 選択ですが、すでにダウンロード済みなので、オフにしておきます。 なお、インストーラで選択できるディスクイメージの種類は少ないようです。 事前に自分でダウンロードしておくことをお勧めします。
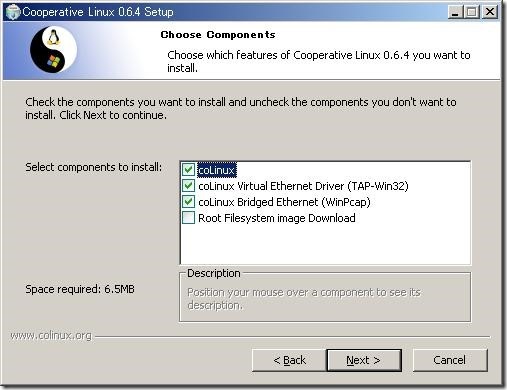
ここではcoLinuxをインストールする場所を選びます。 デフォルトではc:\Program Files\coLinuxですが、 なんか気持ち悪いのでc:\coLinuxにしておきました。
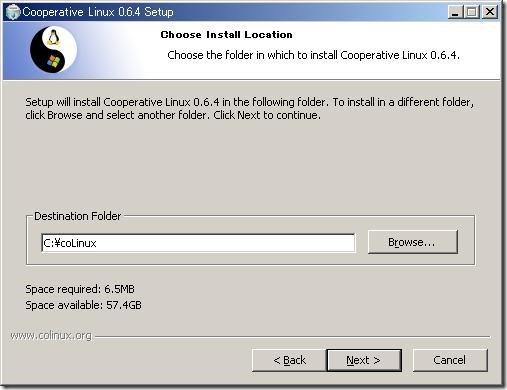
WinPcapをインストールするように選択した場合は、 ここでWinPcapをインストールするように表示されます。 表示されているURL(あるいは http://www.winpcap.org/)からダウンロードします。 WinPcapのトップページ左から「Get WinPcap」を選んで、 その先の「WinPcap auto-installer (driver+DLLs)」を選んでください。 私がダウンロードしたときは、WinPcap4.0.1が最新でした。
WinPcapのインストールはダウンロードしたファイルを実行するだけです。
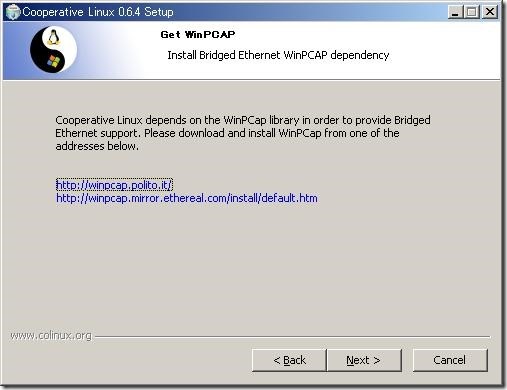
上記の画面でNextを押すとcoLinuxのインストールが開始されます。 TAP-Win32のインストール時にデジタル署名の 警告が出ますが、インストールを続行してください。 しばらくして下の画面が出れば完了です。 Finishボタンを押してインストーラを終了しましょう。
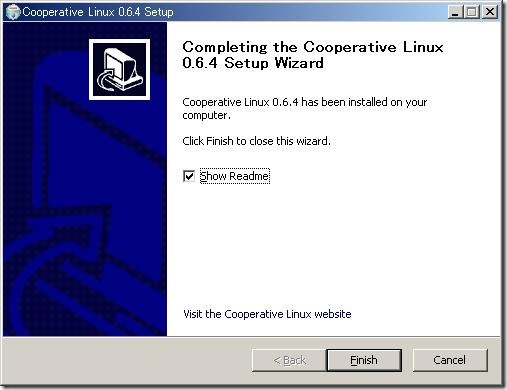
バグフィクス版バイナリで上書き
最後に、ダウンロードしたcolinux-0.6.4-20060912-update.zipを 解凍して中身のexeファイル(4個)をc:\coLinuxにコピーしておきます。
どうやら、0.6.4には高負荷時にクラッシュするバグがあったようです。


コメント