JOYBUYという中国系サイトの紹介です。いわゆる中華通販になります。記事を書くためにJOYBUYのアカウントを作って発注してみました。
その他の海外通販サイトについては下記で購入方法を紹介していますので参照してみてください。

JOYBUYとは
JOYBUYは中国の大手Web通販サイト京東商城(あるいはJD.com)が運営する通販サイトです。
京東商城はアメリカの株式市場であるNASDAQに株式公開しており、中国企業とはいえ経営の透明性が期待できそうです。
京東商城(JD.com)とJOYBUYの関係は、JOYBUYが京東商城(JD.com)の海外部門(グローバル部門)という位置づけになるようです。
これは、JD.comにアクセスして「Global」を選択するとJOYBUYのサイトに転送されたり、JOYBUYのサイトに「Affiliate to JD.com」と書いてあることからわかります。
配送方法については、他の通販サイトと同様に、安い国際郵便から早い国際宅配便(DHL, FedExなど)が使えるようです。
また、支払については、クレジットカードの他にPayPalが使える点も他の中華通販サイトと同様です。
しかし、万が一商品が届かないというようなトラブルが発生した場合に、PayPalの場合はBuyer Protection(買い手保護)が使えるので、PayPalを使うことをお勧めします。
注文前の準備
JOYBUYで買い物をするにはアカウントを作成するなどの準備をする必要があります。
これらの準備を紹介していきます。
PayPalのアカウント作成
支払いには各種クレジットカードが使えますが、「Buyer Protection (買い手保護)」の仕組みがあるPayPalを使用することをお勧めします。
PayPalの公式サイトの情報を参照してアカウントの作成をしましょう。アカウントの作成は無料です。
アカウントを作成したらPayPalにログインしてPayPalに英語の住所を登録しておきます。
これにはまずログイン済みのPayPalの画面で、右上の歯車アイコンを選択します。
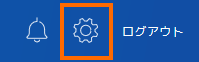
これで自分のアカウント情報が表示されます。
英語の住所を登録するにはいったんPayPalの画面を英語にします。これはアカウントオプションで行います。
言語が「日本語 (日本)」になっているはずなので、これをEnglishに変更します。
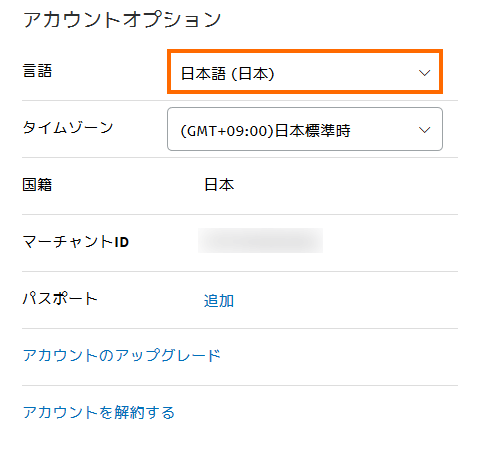
しかし、PayPal画面の言語はすぐに英語に切り替わりません。
一度PayPalからログアウトしてから再度ログインするとPayPalの画面が英語になっているはずです。
英語になった状態で右上の歯車アイコンを選択すると、Addressという欄が表示されるはずです。
このAddress欄の右上の「+」を選択しましょう。
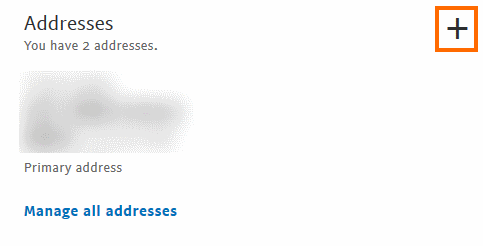
これで住所登録画面になるので英語(ローマ字)で住所を入力していきます。
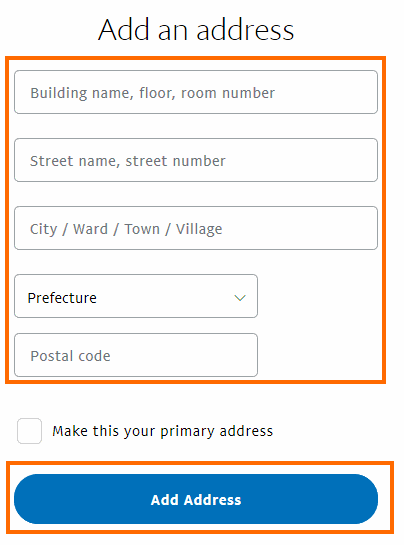
住所の入力の例を示しておきます。
例えば住所が「〒2310017 神奈川県横浜市中区港町1-1」(横浜市役所の住所です)の場合は次のように入力します。
| Building name, floor, room number | (空欄) |
|---|---|
| Street name, street number | Minato-cho 1-1, Nakaku |
| City / Ward / Town / Village | Yokohama |
| Prefecture | Kanagawa |
| Postal code | 2310017 |
よく英語で住所を書くときに丁目・番地などの順番を気にする方がいますが、私は日本での表記と同じでよいと思います。なぜならこの住所を見て配達するのは日本人(郵便局か宅配便会社の人)だからです。
販売業者はこの情報を印刷して宛先に張り付けるだけなので宛先が日本ということさえ伝われば十分です。日本についてしまえばあとは日本人が処理をしてくれます。
JUYBUYへのサインイン(アカウント登録)
ここからはようやくJOYBUYのサイトでの作業となります。
まずJUYBUYのサイトに移動します。
今回はスマホで登録したのでスマホ画面で紹介していきます
JOYBUYのサイトが表示されたら左上のメニューを選択しましょう。
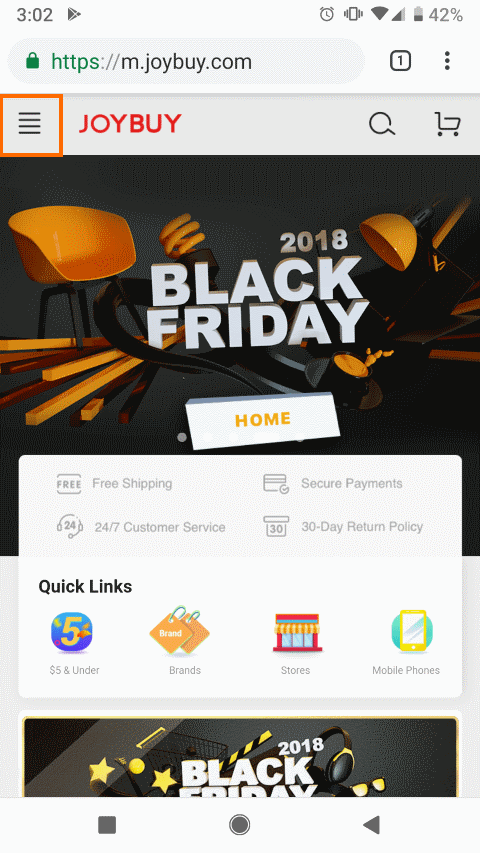
左からメニュー画面がスライドインしてくるので、画面上部の「Create Account」を選択しましょう。
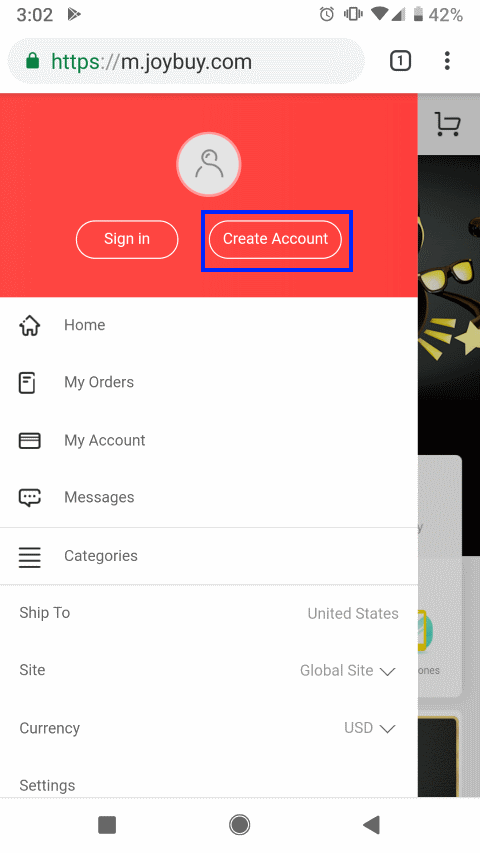
PCで登録する場合は画面右上の「My Acount」から「Sign up (あるいはJoin Free Now)」を選択します。
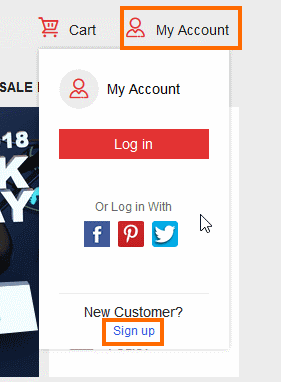
これでアカウント登録画面に遷移します。
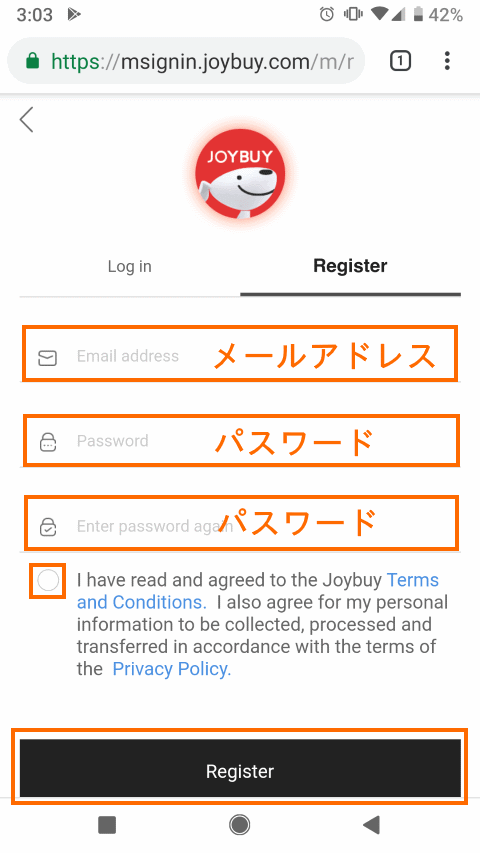
このとき「Log in」の方を選択すると、Facebook・GoogleなどのSNSアカウントを使用してログインできるような画面になります。
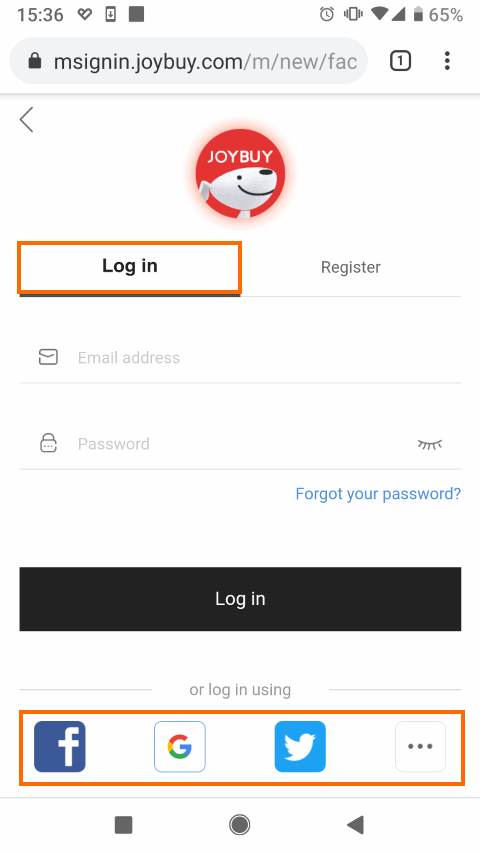
SNSアカウントを流用できればJUYBUYに新規にアカウントを作成する必要はなく、また、JOYBUYからユーザ情報が流出してしまった場合にも被害を受けない可能性が高いです。
このためSNSアカウントを流用することがおすすめですが、私が試したときにはうまくいきませんでした。
このため私はJUYBUYで新規アカウントを作成しています。
入力欄の上から埋めていきます。
- メールアドレス:
これがアカウント名になります。各種連絡に利用するので普段メールをチェックしているものにしましょう。 - パスワード:
念のため他のサイトでは使っていないパスワードを使いましょう。入力ミスを避けるため二回入力します。
あとは「I have read and agreed to …」の欄の「Terms and Conditions」と「Privacy Plicy」を確認したら、チェックを有効にして「Register」を選択します。
するとロボット(悪意のある自動登録)でないことを確認するための画面が表示されます。私の時は画像をクリックさせるタイプでした。
右下の「Click on」に表示されている画像と同じ部分をタップします。画像が見にくければ右上の回転矢印をタップすると画像が変わります。
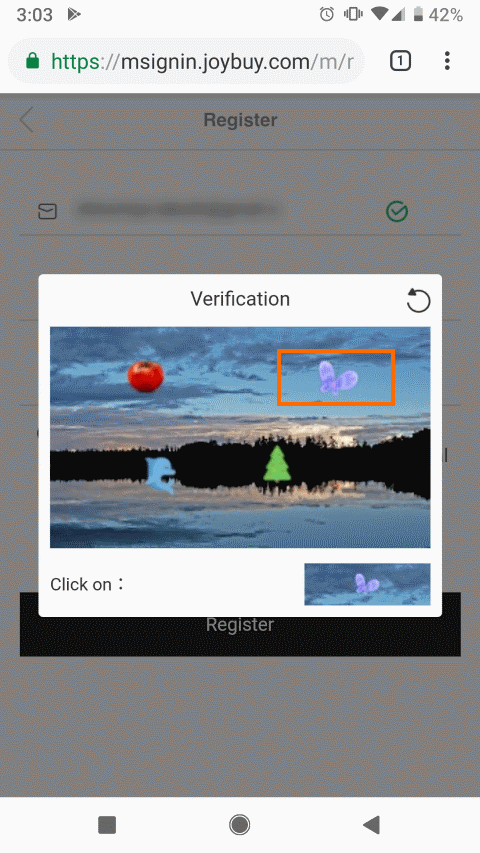
正しい画像の部分をタップすると下記のような画面になります。
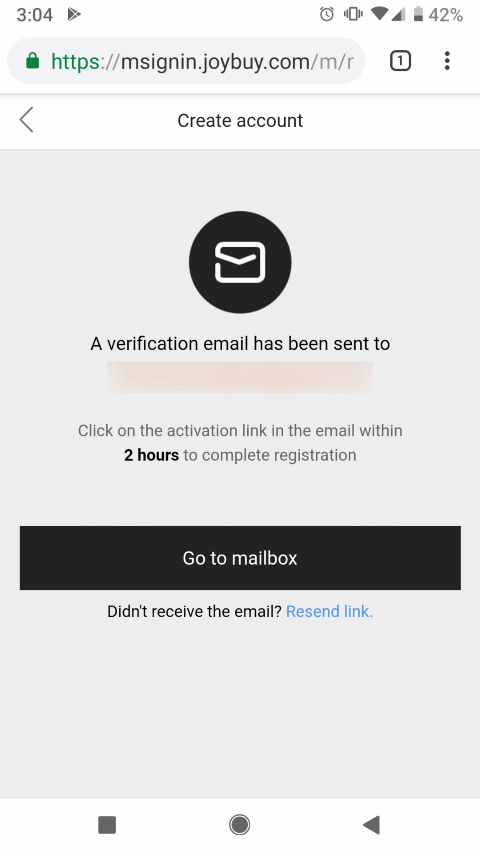
これは「入力されたメールアドレスに確認のメールを送信した」「2時間以内にメールに書かれているリンクにアクセスするように」という内容です。
メールを確認するとすぐに次のようなメールが送られてきているはずです。
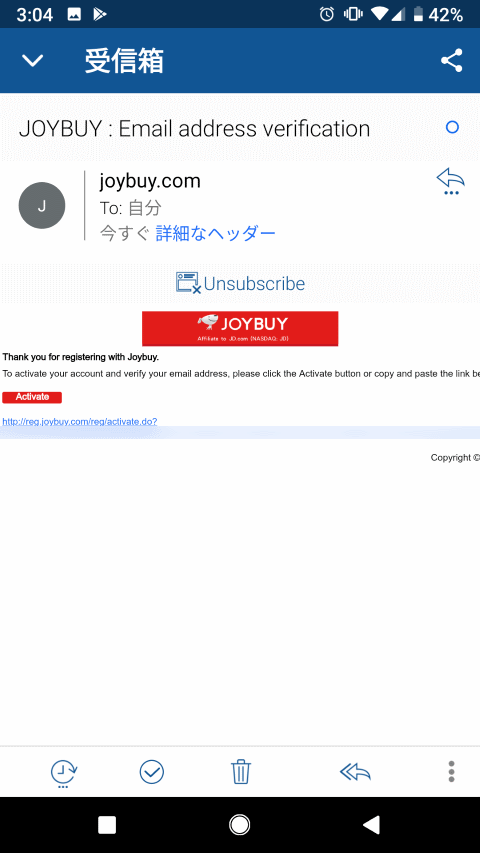
このメール本文にあるリンクにアクセスするとアカウントの登録完了となります。
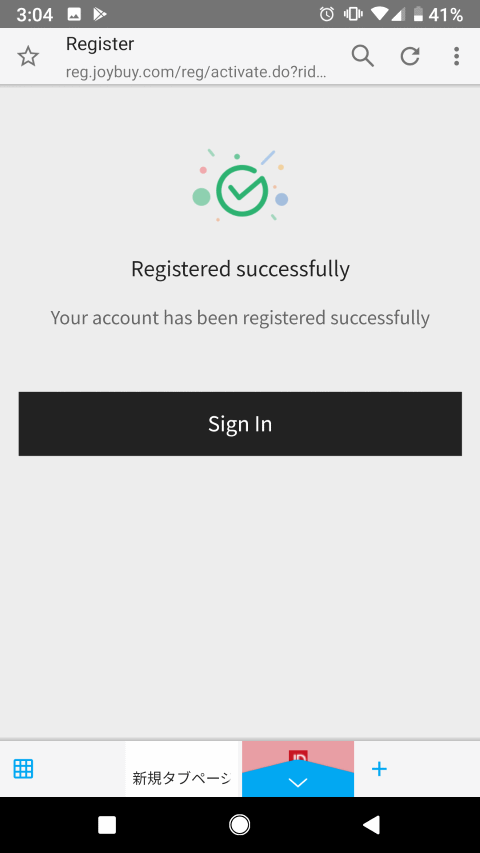
また、登録完了を知らせるメールがすぐに送られてきます。
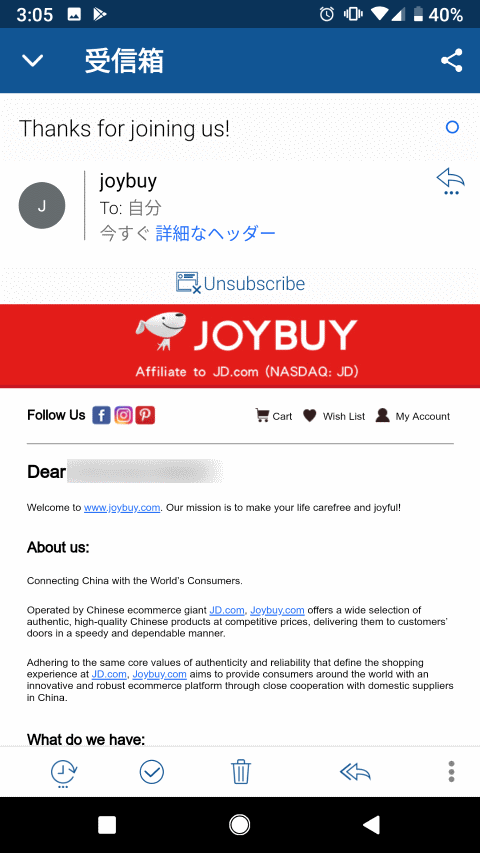
これで登録の完了です。
アカウントの設定
アカウントの登録が完了したら再びブラウザでJOYBUYにアクセスします。
左上のメニューから今度は「Sign in」を選択します。
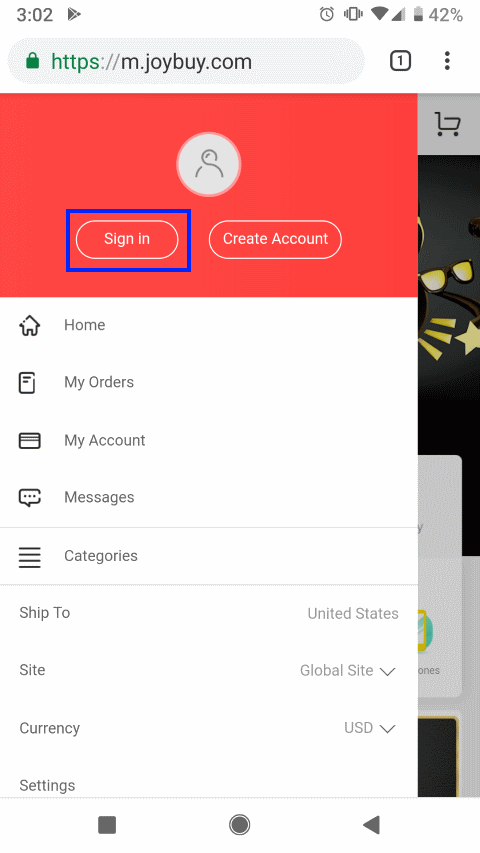
PCの場合は右上の「My Account」から「Log in」を選択します。
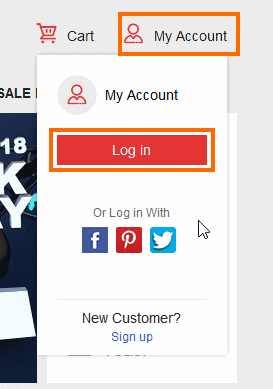
登録に使用したメールアドレスとパスワードを入力してログインしたら、メニューから「My Account」を選択しましょう。
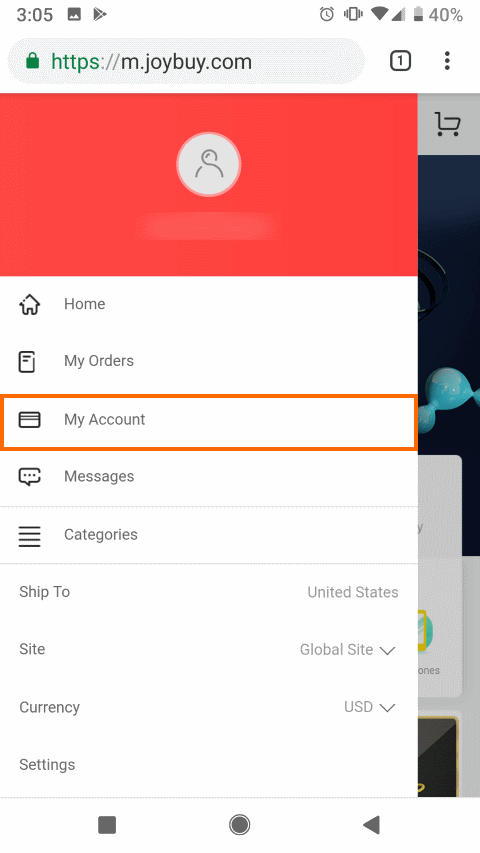
これで自分のアカウントを管理する画面に変わるので「Settings」を選択します。
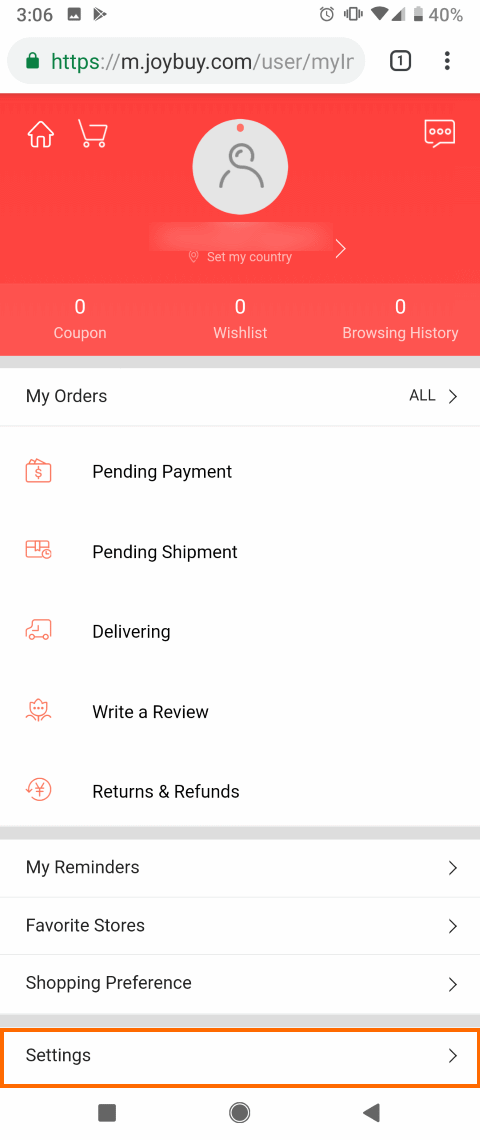
次は「My Profile」を選択します。
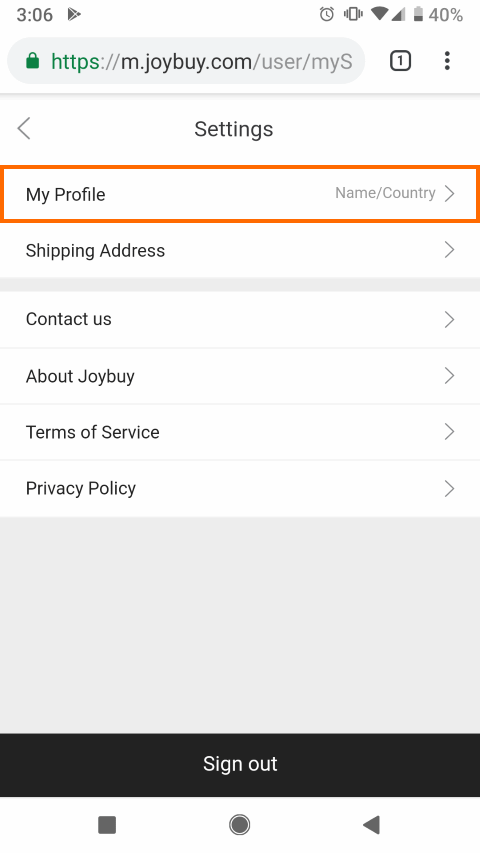
これで「名前」「国」「性別」「誕生日」を設定する画面になります。
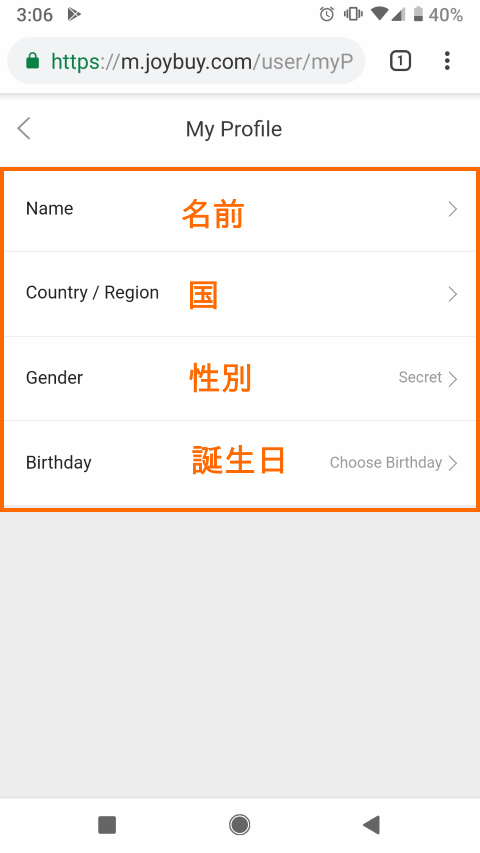
PCで同様の画面に行く場合は「My Account」→「My Joybuy」→「Personal Information」を選択します。
ここでは少なくても「名前 (アルファベットで入力)」と「国 (日本在住ならJapanを選択」を設定しておいた方が良いでしょう。
性別(男性ならMale、女性ならFemail、秘密ならSecret)と誕生日は設定しておくと、それに合わせてセール情報やクーポンが送られてくるのだと思います。必要に応じて設定すれば良いでしょう。
JOYBUYへの住所の登録
PayPalアカウントに住所を登録しましたが、DD4にも住所を登録しておきます。
先ほどの「Settiingsの画面」から「Shipping Address」を選択します。
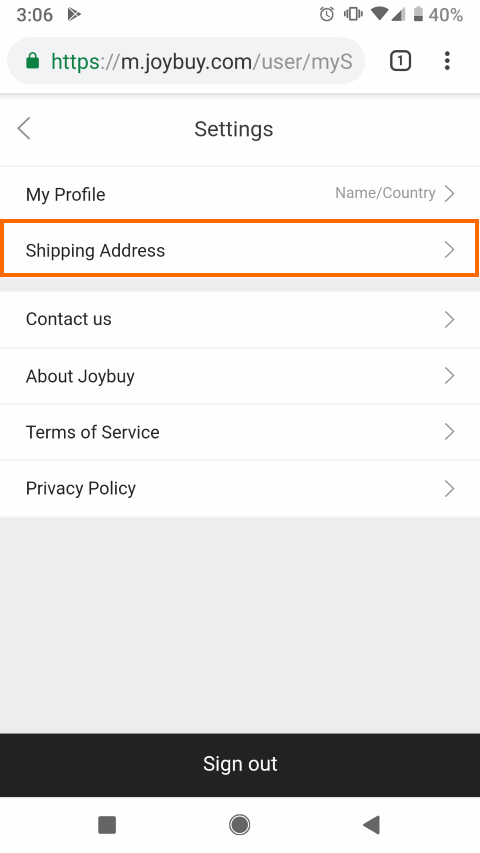
PCで同様の画面に行く場合は「My Account」→「My Joybuy」→「Shipping Address」を選択します。
ここは配送先のアドレスを設定する画面です。まだ配送先のアドレスが入力されていないと思うので「Add New Address」を選択しましょう。
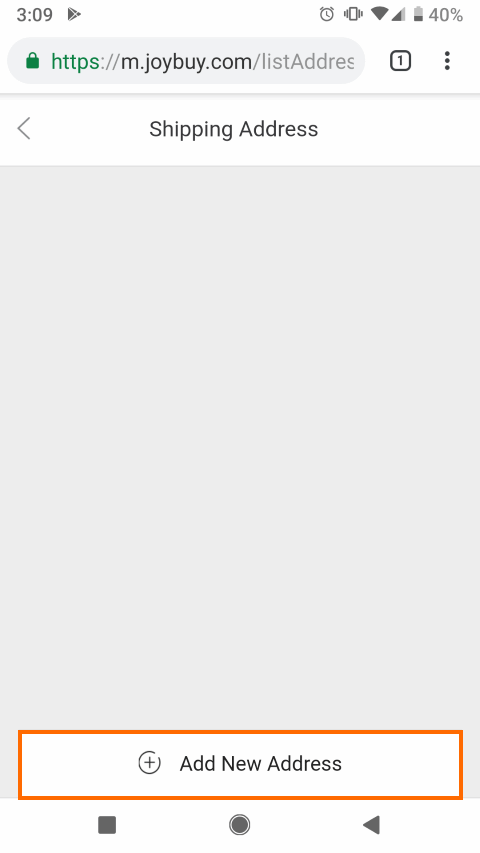
下記のようなアドレス入力画面になったらPayPalの時と同様にアドレスなどを入力していきます。
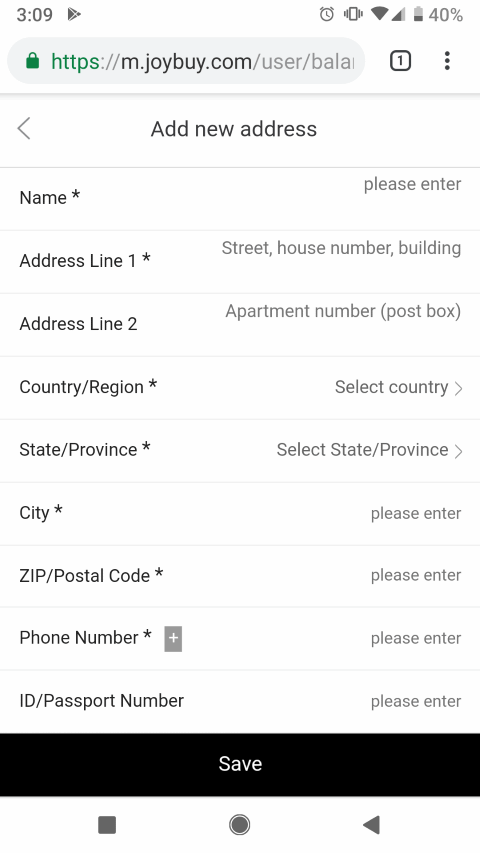
例えば名前が「横浜太郎」で、住所が「〒2310017 神奈川県横浜市中区港町1-1」(横浜市役所の住所です)、電話番号が「045-671-2121」(横浜市役所の電話番号です)の場合は次のように入力します。
| Name | TARO YOKOHAMA |
|---|---|
| Adderss Line 1 | Minato-cho 1-1 |
| Address Line 1 | Nakaku |
| Country/Region | Japan |
| State/Province | Kanagawa |
| City | Yokohama |
| Zip/Postal code | 231-0017 |
| Phone Number | +81 456712121 |
という感じで入力します。電話番号は「81 (日本の国番号)」のあとに「先頭のゼロを除いた電話番号」を入力します。
一番下の「ID/Passport Number」以降は入力不要です。
PayPalでのアドレス入力の時にも記載しましたが、ここでの内容はあまり神経質にならなくても大丈夫です。
「Country/Region」を正しく入力すれば、日本国内の配送は日本の業者が行うので、日本人に通じる内容が書かれていれば問題なありません。
入力が完了したら一番下の「Save」を選択して保存しておきましょう。
配送先と通貨の設定
ホーム画面から左上のメニューを選択すると「Ship To (配送先)」と「Currency (通貨)」という項目があるのに気づくと思います。
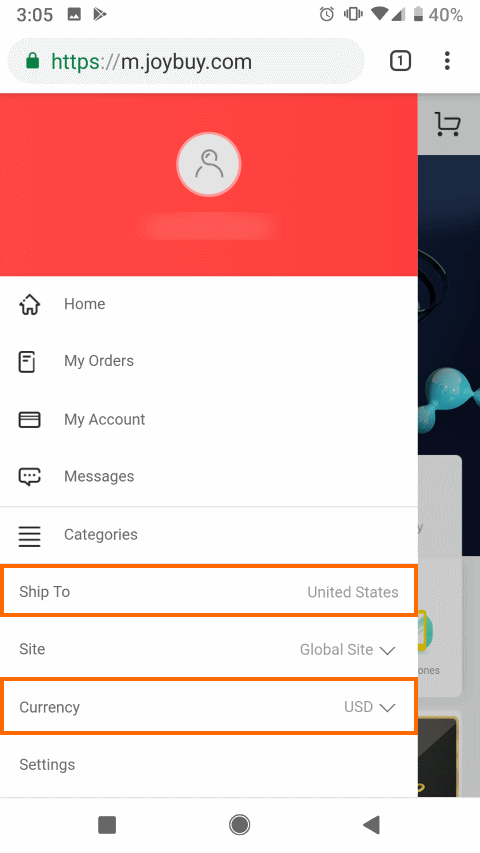
ここも自分の事情に合わせて設定を変更しておきましょう。
日本から購入するなら「Ship To」は「Japan」に変更しておきます。これで日本向けの送料が表示され、購入にかかる費用がわかりやすくなります。
また「Currency」は「日本円 (JPY)」を選択したいところですが、残念ながら2019年9月の時点では選択しに日本円がありません。
ここは無難に「USD (アメリカドル)」にしておくとよいと思います。
PCの場合は画面上部の下記の部分で変更できます。
![]()
この場合、PayPalやクレジットカードにはアメリカドルで請求が入り、PayPalあるいはクレジットカード会社が定める為替レートで日本円に換算されて引き落とされることになります。
注文の仕方
今回は最初の注文として360度カメラのInsta360 ONE Xを注文してみます。
実は私が購入したときには319.00ドルというかなり安い価格でした。私がJOUBUYを使ってみようと思ったのは、この製品の価格が他の中華通販サイトと比べてJOYBUYがダントツに安かったからです。
調べてみると、GearBestやBanggoodでは約400ドルなので、JOYBUYの価格がやや高くなってしまっています。
ちなみにAmazonだと53000円ぐらいなので、1ドル105円とすると約500ドルとなります。JOYBUYの価格を見ると日本国内では買いたくなくなってしまうかもしれません。
注文
キーワードで検索するなどして、目的の製品を見つけたら「BUY IT NOW」でカートに追加しておきます。

中央あたりで「Shipping」という項目があり、ここを選択すると配送方法が選択できます。
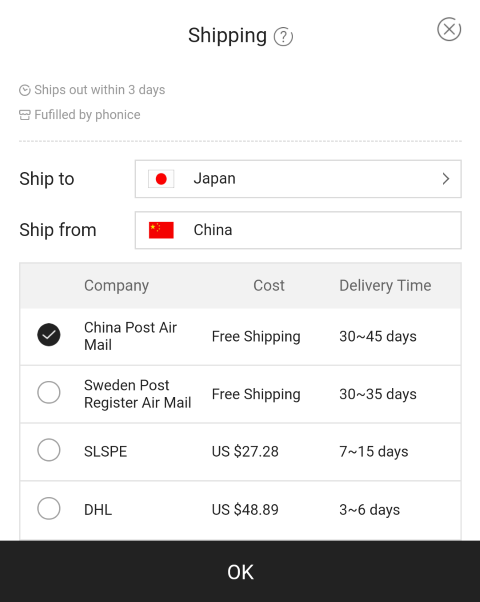
「Cost」は配送料、「Delivery Time」は予想配送時間です。安い配送方法だと配送時間が長くなり、高い配送方法だと配送時間は高くなります。自分の都合に合わせて選びましょう。
「Color & Quantity」で購入する製品の色と個数を選んだら、右下の「Buy it now」を選択します。
注文の確定と決済
画面が変わったらクーポンを入れる欄が出てきます。クーポンを持っている場合はここで入力します。
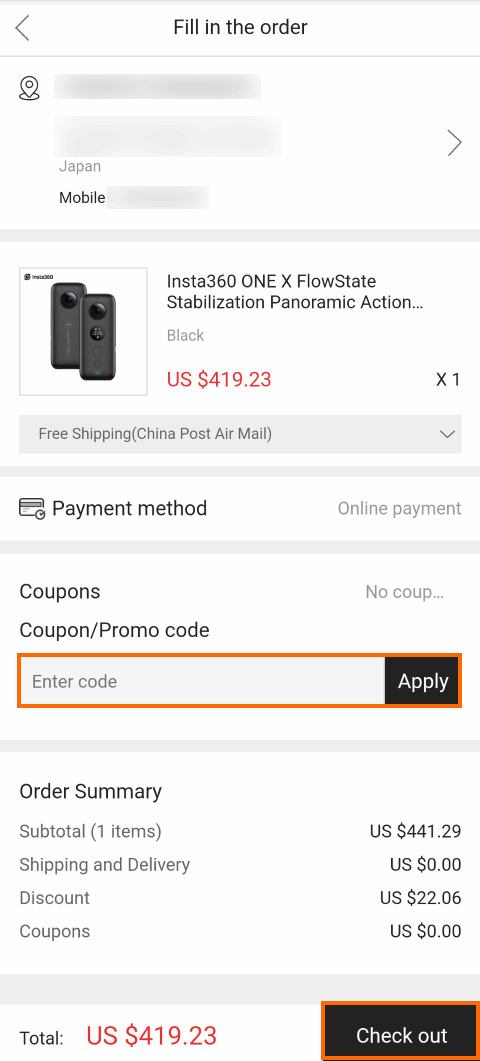
クーポンを入力したら「Check out」を選択しましょう。
これで支払方法の選択画面になります。
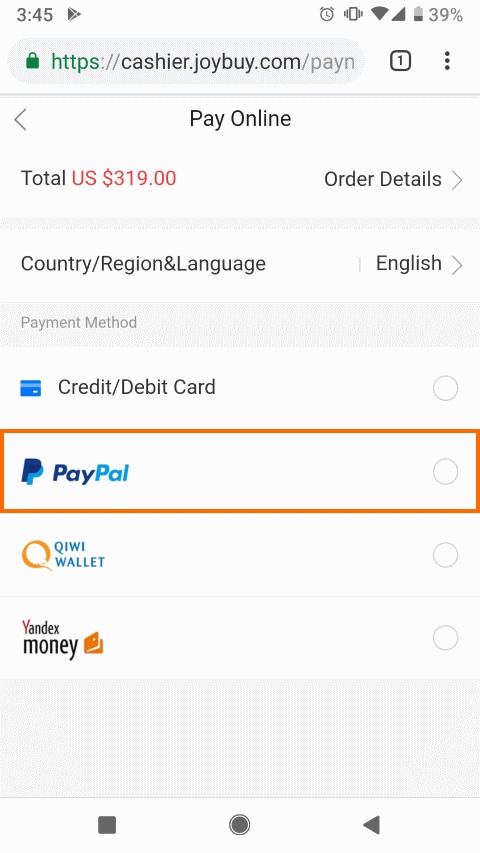
PayPalを利用する場合は「PayPal」を選択します。
ここからは以前注文したときのスクリーンショットを使っているので価格が「319.00ドル」になっています。
PayPalを選択すると確認画面がでるので支払金額を確認して選択しましょう。

これでPayPalの画面がでるので、PayPalのメールアドレスとパスワードを入力して「ログイン」を選択します。
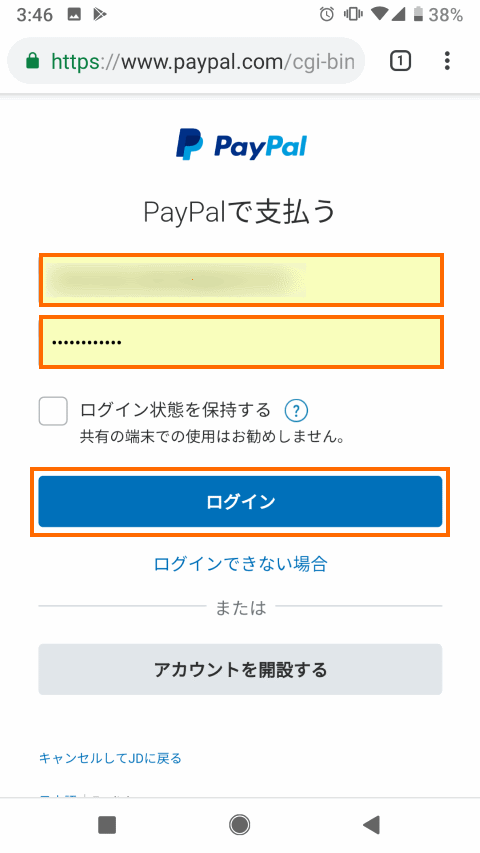
PayPalの画面にログインしたら支払方法を選択します。通常はPayPalに登録したクレジットカードを選択することになりますが、PayPalに残高がある場合はPayPalの残高から支払うこともできます。
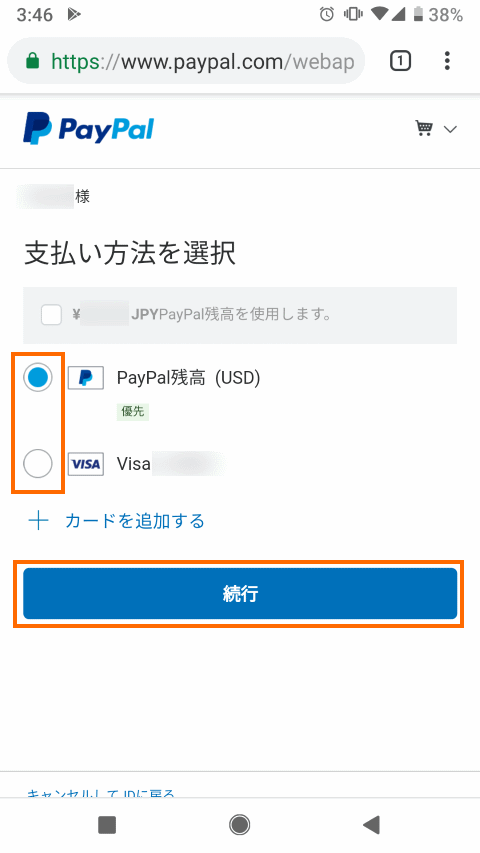
クレジットカードをPayPalに登録していない場合は「カードを追加する」でクレジットカードを登録する必要があります。
次に配送先が表示されるので確認します。この配送先はPayPalに登録したアドレスが設定されているはずです。
このアドレスはJOYBUYに入力したアドレスと一致しておいた方が良いので、もし異なる場合は右上の「変更」からアドレスを入力しましょう。
アドレスが正しいことを確認したら「同意して続行」を選択します。
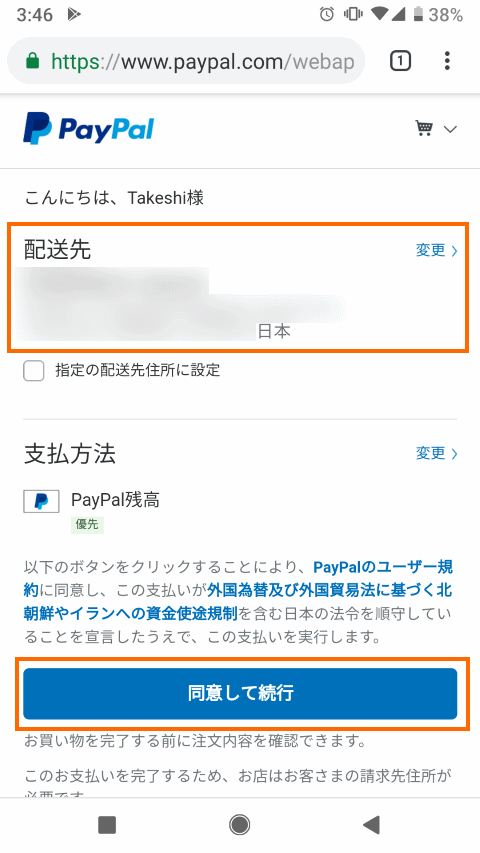
下記のような画面になれば支払完了です。
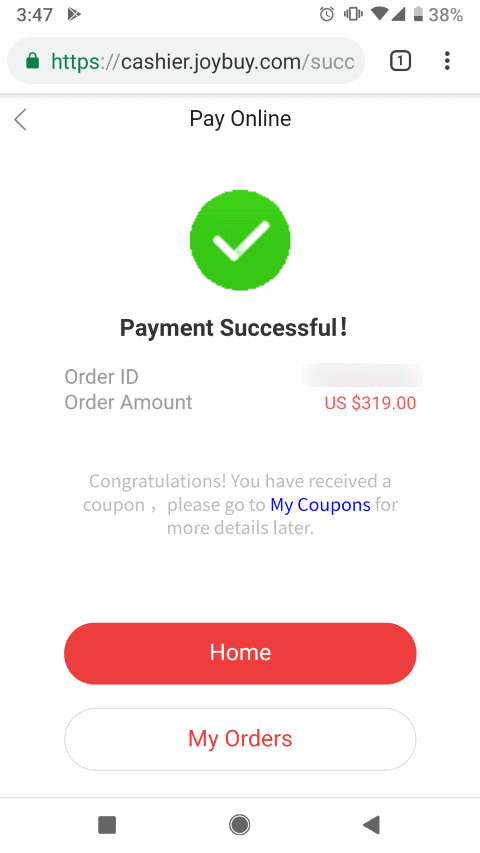
海外から物を輸入した場合、税金がかかる場合があります。かかる税金の種類は輸入関税と消費税です。
ガジェット類の場合、日本はほとんど関税率が0%だと思うので、このブログで紹介するようなものを輸入する場合に輸入関税が課税されることはないと思います。
一方、消費税に関しては課税対象(商品代金の60%に対して8%の課税)になります。ただし課税額が10,000円以下は免税措置が適用されるので、逆算すると商品代金が16,666円までは消費税もゼロになります。
しかし実際に課税されるかどうかは、商品が日本に到着したとき(通関手続き)に税関で判断されます(判断基準はよくわかりません)。課税された場合は、日本国内の配送業者が立て替え払いをしてくれるので、荷物を引き取るときに支払うことになります(業者によっては後日請求もあるようです)。
なお、20万円以上のものはまたいろいろ条件が違うようなのですが、ここでは省略します。
注文のステータスと配送トラッキング
注文した内容は「My Orders」から確認することができます。
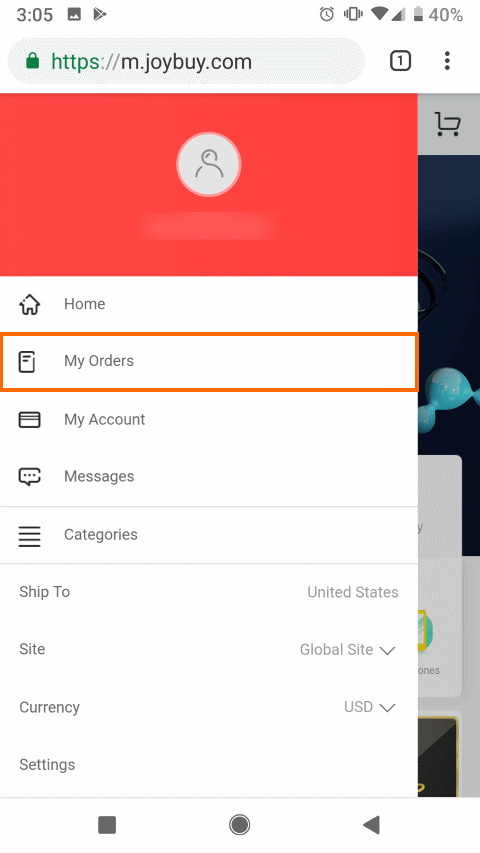
これで注文の一覧が表示されますので、詳細を表示したい注文を選択します。
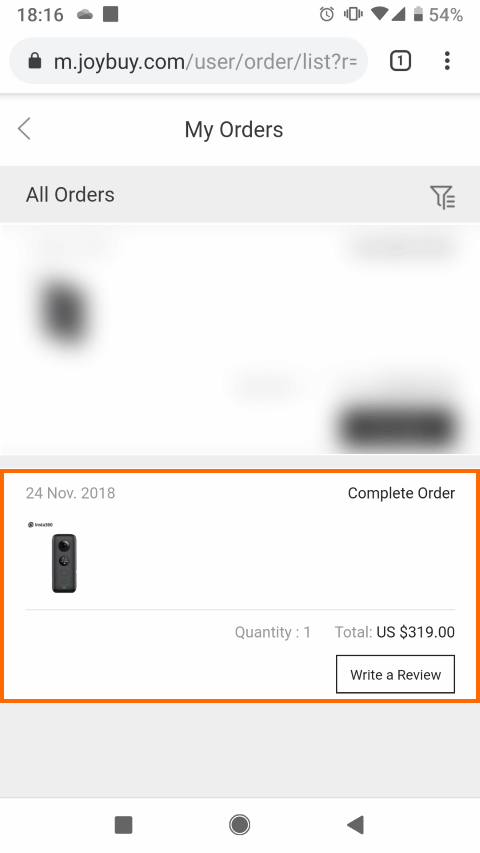
これで選択した注文の詳細が表示されます。
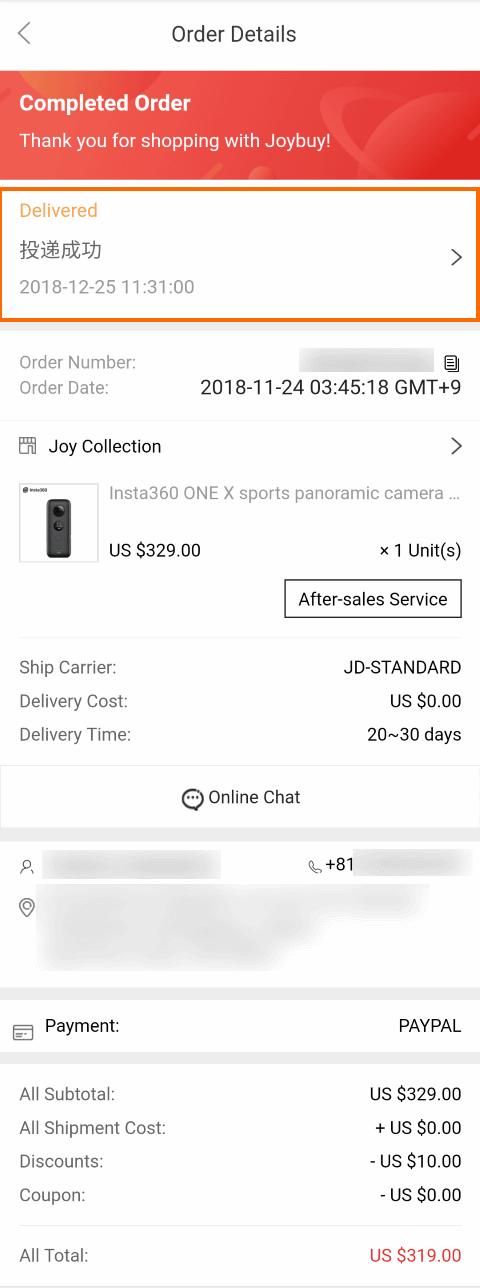
この画面で重要なのは一番上の配送状況を示す欄です。ここには最新の配達状況が表示されています。上記の画面の例では「Delivered」となっていて、配達完了になっていることがわかります。
この欄を選択すると詳細な配達状況が表示されます。
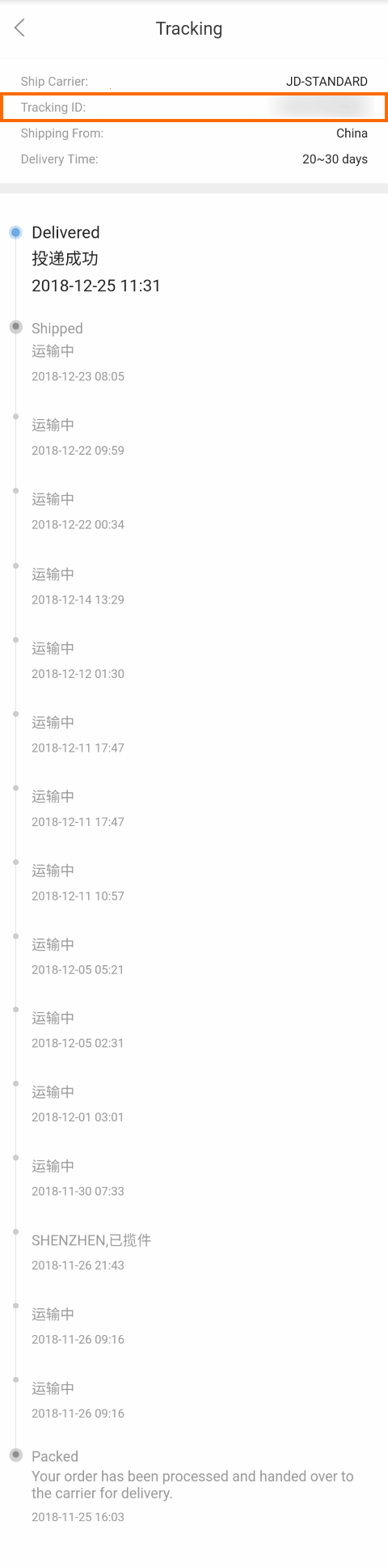
このページで重要なのは「Tracking ID」です。
その下には詳細な配達状況が表示されますが、中国語混じりでわかりにくいですし、日本には一滴からの状況もトラッキングできていません。
そのような場合は17trackというサイトにこの「Tracking ID」を入力することで、もう少し見やすい情報を得ることができます。
実際の配送状況
実際にInsta360 ONE Xを購入した時の状況を紹介しておきます。
| 日付 | イベント |
|---|---|
| 2018/11/24 | 注文 |
| 2018/11/28 | 出荷連絡 |
| 2018/12/5 | 輸出 (中国発) |
| 2018/12/11 | 中継国(オランダ)到着 |
| 2018/12/11 | 中継国(オランダ)出発 |
| 2018/12/21 | 日本到着 |
| 2018/12/25 | 配達完了 |
今回の配達時間は31日間、土日を除いた営業日だと22日で到着しました。
これは私が中華通販で購入した経歴から見ても遅い方です。今回の無料配達方法がオランダ経由(NL Post)だったからだと思います。
お急ぎの方は有料の配送方法を選ぶか「China Post」を選んでみてください。
まとめ
今回は海外通販サイトJOYBUYの使い方について紹介しました。
JOYBUYは日本語や日本円決済には対応していませんが、他の中華通販と同様にPayPalで決済することができます。
BanggoodやGearBestより安く購入できる場合もありますし、他の中華通販では扱っていないキヤノンやソニーの海外モデルなども購入できますので、巡回先に入れておくことをおすすめします。



コメント