このページでは、coLinuxの本体のインストールを説明します。
いろいろ大変なのはcoLinuxの本体をインストールしたあとの環境設定なので、 このページは前菜みたいなものです。
インストーラの起動
いよいよ、ダウンロードしたファイルを用いてcoLinuxをインストールします。
まずはstable-coLinux-20080301.exeダブルクリックしてインストーラを起動します。 最初は当然Nextボタンを押します。
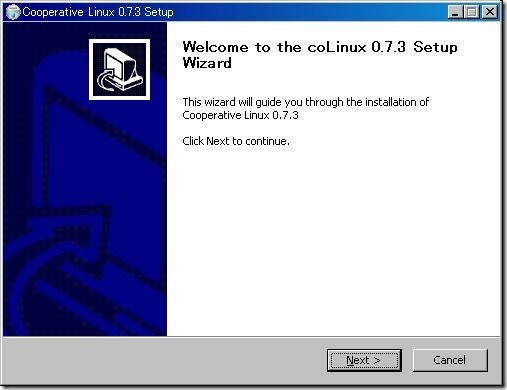
つぎは、ライセンスの確認です。 ライセンスはGPL2 (GNU Public License Version 2)です。 いろいろ書いてありますが、ポイントは無保証というところです。 coLinuxを使って何かトラブルが起きても誰も責任をとってくれません。 覚悟ができたらI Agreeボタンを押します。
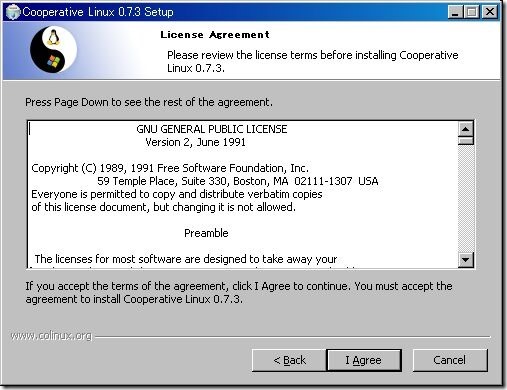
つぎは、インストールするコンポーネントの選択です。
coLinuxのコンポーネントが7つに増えていますが、 たいした容量でないと思いますので全部インストールしてしまって よいと思います。
最後の項目はインストーラでディスクイメージをダウンロードするかどうかの 選択ですが、すでにダウンロード済みなので、オフにしておきます。
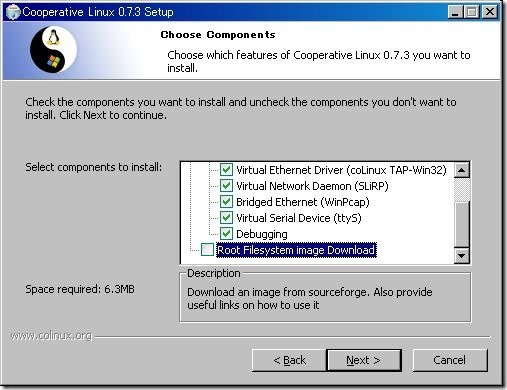
ここではcoLinuxをインストールする場所を選びます。 これはc:\coLinuxでよいと思います。 スペースが入るフォルダ(c:\Program Files\coLinex)などは トラブルの元になるかもしれないので避けた方がよさそうです。
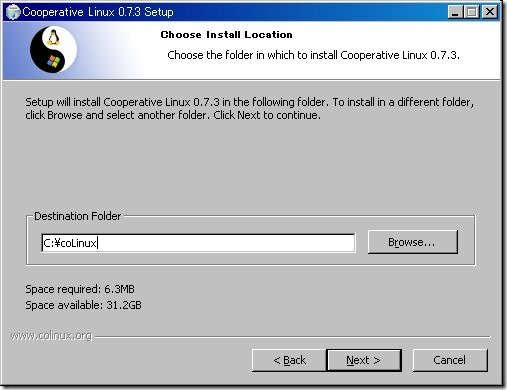
WinPcapをインストールするように選択した場合は、 ここでWinPcapをインストールするように表示されます。 表示されているURL(あるいは http://www.winpcap.org/)からダウンロードします。 WinPcapのトップページ左から「Get WinPcap」を選んで、 その先の「WinPcap auto-installer (driver+DLLs)」を選んでください。 私がダウンロードしたときは、WinPcap4.0.2が最新でした。
WinPcapのインストールはダウンロードしたファイルを実行するだけです。
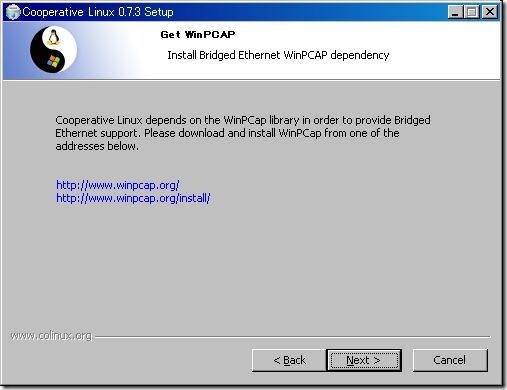
上記の画面でNextを押すとcoLinuxのインストールが開始されます。 TAP-Win32のインストール時にデジタル署名の 警告が出ますが、インストールを続行してください。
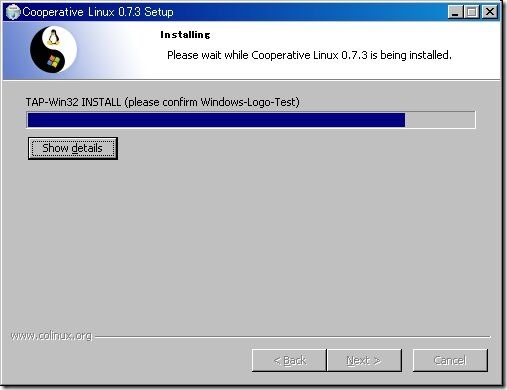
最後に下の画面が出れば完了です。 Finishボタンを押してインストーラを終了しましょう。
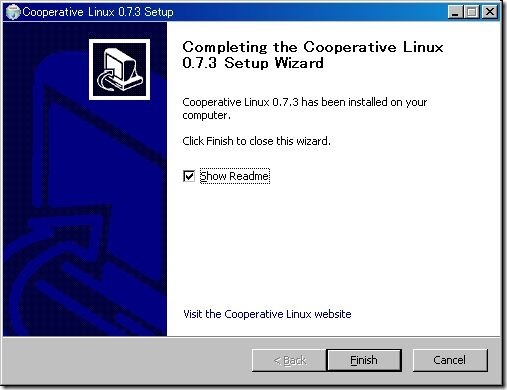


コメント