このページでは、coLinuxの動作を制御するための設定ファイルの準備と、 動作確認を行います。
設定ファイルのフォーマットはcoLinux 0.6.x系とcoLinux 0.7.x系では、 大きく異なっていますので注意してください。
設定ファイルの作成
ここでは、coLinuxの設定ファイルを作成することによって、 coLinuxに割り当てるメモリサイズと ディスクイメージファイルの指定します。
これらは c:\coLinuxにあるファイル default.colinux.xmlを ベースに作成します。 まずはdefault.colinux.xmlをコピーしてmy.colinux.html というファイルを作成しましょう。 以降ではこのファイルを編集します。
メモリの割り当て
これは、my.colinux.xmlのmemoryの部分を編集します。 デフォルトでは64MBになっています。 私はメモリに余裕があるので128MBにしてみました。
<memory size="128"></memory>
ディスクの割り当て
これは、my.colinux.xmlのblock_deviceの部分を編集します。 coLinuxからは、 pathで指定したディスクイメージを、 indexで指定した数字に対応したデバイスファイル (/dev/cobd0とか/dev/cobd1とか)でアクセスすることができます。
/dev/cobd0にルートディクスイメージ(root.img)を、 /dev/cobd1にスワップディスクイメージ(swap.img)を割り当てるには 以下のようにします。
<block_device index="0" path="\DosDevices\c:\coLinux\root.img" enabled="true"></block_device> <block_device index="1" path="\DosDevices\c:\coLinux\swap.img" enabled="true"></block_device>
作成したファイル
以下が作成したmy.colinux.xmlです(コメント部分は削除しました)。一番下の
<network index="0" type="tap"></network>
は、ネットワークの設定です。 この設定では、ネットワークの接続にTAP-Win32を用います。 WinPCapを使いたい場合は修正が必要ですが、 それは次ページ以降で取り上げます。
< ?xml version="1.0" encoding="UTF-8"?> <colinux> <block_device index="0" path="\DosDevices\c:\colinux\root.img" enabled="true"></block_device> <block_device index="1" path="\DosDevices\c:\colinux\swap.img" enabled="true"></block_device> <bootparams>root=/dev/cobd0</bootparams> <initrd path="initrd.gz"></initrd> <image path="vmlinux"></image> <memory size="128"></memory> <network index="0" type="tap"></network> </colinux>
動作確認
ここまできたら設定したcoLinuxが動くかどうかの確認をしましょう。 コマンドプロンプトで以下のコマンドを入力します。
c:\>cd c:\coLinux c:\coLinux>colinux-daemon -c my.colinux.xml
するとウィンドウ(colinux-console)が表示され、 Linuxがブートするはずです。 ブートの様子は普通のLinuxとほとんど同じです。
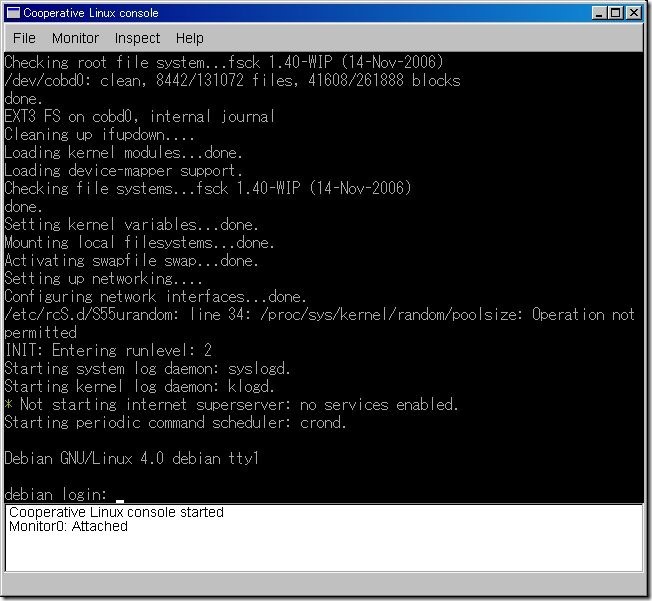
ログインプロンプトが出たらユーザ名root、 パスワードrootでログインしましょう。
SMP(含HyperThreading)の人は coLinuxがうまく動かないという話もありますが、 普通の環境の人ならここまで問題なくいけると思います。
キーボードの設定が英語キーボードになっている点や、 せっかく追加したSwapディスクが設定されていないなど、 いろいろ変更しなければいけない点はありますが、 それはネットワークの設定をしたのちにcoLinuxに telnet(ssh)で接続して行いましょう。
とりあえず、 coLinuxをシャットダウンしてネットワークの設定をしましょう。 シャットダウンは普通のLinuxと同じで、下記コマンドを入力します。
# shutdown -h now
colinux-consoleが真っ暗になったら、colinux-consoleを閉じましょう。


コメント