前回の続き。
日本語対応
/etc/wordpress/config-サイト名.phpに下記の一行を追加して日本語化をしておきます。
define('WPLANG', ja);
設定ファイルを書き換えたあとは、所有グループがwww-dataに戻すのを忘れないようにしましょう。
rootで書き換えると、所有グループのrootになってしまいます。
rootで書き換えると、所有グループのrootになってしまいます。
sudo chgrp www-data /etc/wordpress/config-サイト名.php
次にマルチバイトパッチをインストールします。
からダウンロードして解凍してできたwp-multibyte-patchというディレクトリを/home/cfumylmd/public_html/scratchpad.jp/wp-content/pluginsにコピーすればOKです。 WP Multibyte Patch本家版、日本語版 WordPress のマルチバイト文字の取り扱いに関する不具合の累積的修正と強化を行うプラグ…
WP Multibyte Patch本家版、日本語版 WordPress のマルチバイト文字の取り扱いに関する不具合の累積的修正と強化を行うプラグ…
Apacheにセットアップ
/usr/share/doc/wordpress/examples/apache.confを参考に、サイトの設定を/etc/apache2/site-availableに作ります。
私の場合は↓な感じのファイルをscratchpad-blogというファイル名で作成しました。
<VirtualHost *:80>
UseCanonicalName Off
ServerName scratchpad.jp
ServerAdmin メールアドレス
DocumentRoot /www/scratchpad.jp
<Directory /www/scratchpad.jp>
Options All
DirectoryIndex index.php
</Directory>
ErrorLog /var/log/apache2/scratchpad-error.log
TransferLog /var/log/apache2/scratchpad-access.log
# Store uploads in /srv/www/uploads/$0
RewriteEngine On
RewriteRule ^/uploads/(.*)$ /www/uploads/%{HTTP_HOST}/$1
</VirtualHost>
これを有効化します。
sudo a2ensite scratchpad-blog sudo /etc/init.d/apache2 reload
WordPressのセットアップ(インストール)
Apacheをreloadしたら急いでブログのURLにアクセスします。
下記のような画面が出るはずなので、必要な情報を入力して「WordPressをインストール」を押せばセットアップはとりあえず完了です。
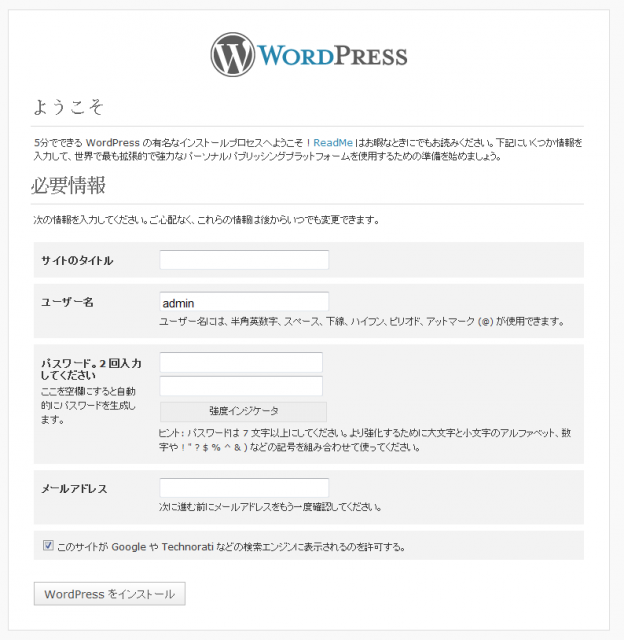
WordPressインストール画面
WordPressの設定
セットアップが完了してWordPressの管理画面に入れたら左側のメニューから「プラグイン」を選択します。
すると「WP Multiyte Patch」があるはずなので有効化しておきます。
さらに左側のメニューの「設定」を選択すると「タイムゾーン」という項目があるので「UTC+9」としておきます。
まとめ
とりあえず最低限の設定をしてWordPressが動くところまでこぎつけました。次回に続きます。






コメント