前回はTeclast X16 Plusの初期状態を紹介しました。
なお、今回使用しているTeclast X16 Plusは海外通販サイトのGearBestから提供していただきました。
GearBestでの購入方法については下記をご覧ください。GearBestではTeclast X16 Plusは139.89ドル (日本円で約1万5千円…2016/05/23の価格)で発売しています。
購入にトライしようと思う方は下記サイトを参照してみてください。

ファクトリーリセット!
さてここまで初期状態を調べてきましたが、やはり初期設定済みで送られてきたものをそのまま使うのは、ちょっと気味が悪いところがあります。
ということで、初期化をしてしまいます。
設定メニューからリセットしてもよいのですが、ここはリカバリーモードでFactory Resetをしてみましょう。
Teclast X16 Plusをいったん電源OFFをしてから、ボリュームボタンの下(左)を押しながら電源を入れます(下記の画面になるまでボリュームボタンの下は押しっぱなしにしておきます)。これでブートローダモードに入ります。
よくよく見るとすでに「LOCK STATE」が「unlocked」になっていますね。
このブートローダモードでボリュームボタンを使って「NORMAL BOOT」ところの表示を「RECOVERY MODE」に変更します。「RECOVERY MODE」になったら電源ボタンを押します。
これでしばらく待つとリカバリーモードに入ります。
リカバリーモードは次のような画面になります。
ピンボケしているので文字が表示するところを拡大すると次のようになります。
ここでボリュームボタンを使って「wipe data/factory reset」にカーソル(反転している行)を移動させます。
この項目を選択するには電源ボタンを押します。すると次のように「NO」と「YES」が並んだ表示になりますので、ボリュームボタンを使って「YES」の行に反転している行を移動させます。
あとは電源ボタンを押せばファクトリーリセットが行われます。画面の左下の方にリセット状況が表示されるのでしばらく待ちましょう。
ファクトリーリセットが終わったら「reboot system now」を選択して通常モードで再起動しましょう。
完全にリセットされた状態でAndroidが起動します。
初期設定
ファクトリーリセット後に再起動したら改めてTeclast X16 Plusのセットアップをしていきます。
ファクトリーリセット直後の再起動はかなり時間がかかるのでしばらく待ちましょう。
無事に起動するとごく普通のAndroidのセットアップが開始されます。まずが言語選択画面ですので日本語を選んで「→」をタップします。
次はWi-Fiの設定ですので使用できるアクセスポイントがある場合は接続します。なお、★5GHzに対応していないようで、5GHzのアクセスポイントは表示されません★でした。
Wi-Fiに接続した後はアップデートの確認をします。私の場合はアップデートがなかったのですぐに次の画面に切り替わりました。
次はGoogleアカウントのログイン画面になります。「メールアドレスを入力してください」の部分にGoogleアカウントとして利用しているメールアドレスを入力して「次へ」を選択します。
パスワードを入力します。二段階認証を有効にしている場合は、パスワード入力後に「確認コード」の入力が必要になります。
あとは「同意する」を選択するとログインすることになります。
ログインに成功したらGoogleサービスに関して2点の確認が求められるので、お好みに応じてチェックボックスを設定して「次へ」を選択します。
Googleアカウントでのバックアップを有効にしている端末があった場合、バックアップからの復元を行うかどうかを聞かれます。普段使っているスマホとTeclast X16 Plusではインストールするアプリや設定が異なりそうなので、今回は「新しい端末としてセットアップ」を選び、バックアップからの復元を行いませんでした。
ロック画面の設定画面になりますが、とりあえずここは飛ばして「スキップ」を選択します。
確認画面が出ますが「無視してスキップ」を選択します。
再びGoogleサービスの設定です。お好みでチェックボックスを設定して「次へ」を選択します。私は一番上以外は全部オフにしました。
これでセットアップは完了です。
ちなみにアプリ一覧を見てみると、ファクトリーリセット後も中華アプリが鎮座しておりました。これらはもれなくついてくるようです。
微調整
初期設定は完了しましたが、いくつか調整しておいた方がよい項目があります。
「設定」→「日時と時刻」を選んでタイムゾーンを「日本標準時」に変えておきましょう。
「百度アプリ」などいらないものはアンインストールしてしまいましょう。下記のアプリをアンインストールしてしまいました。
また「Googleピンイン入力」など使わないものも「無効」にしてもよいでしょう。
まとめ
今回はTeclast X16 Plusをファクトリーリセットしてから再セットアップしたことを紹介しました。
ファクトリーリセットをしてみるとアプリの状況等は前回紹介した状態と同じだったので、ファクトリーリセットは不要だったかもしれません。しかし、気持ちとしてはやっておいた方がよいでしょう。
次回はTeclast X16 Plusをセキュリティソフトでチェックしてみます。


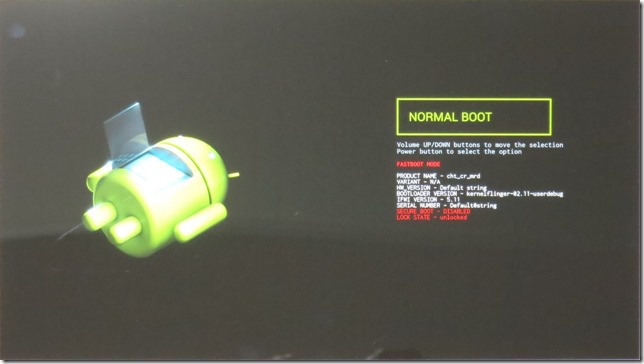
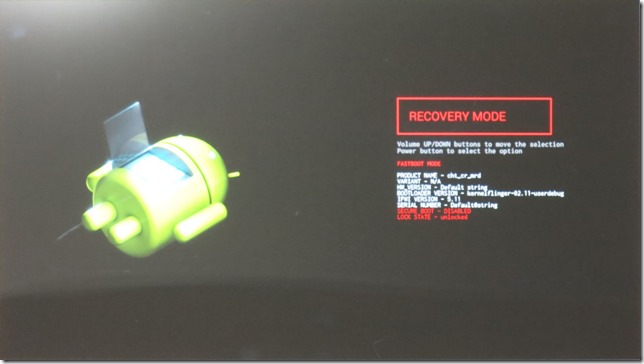
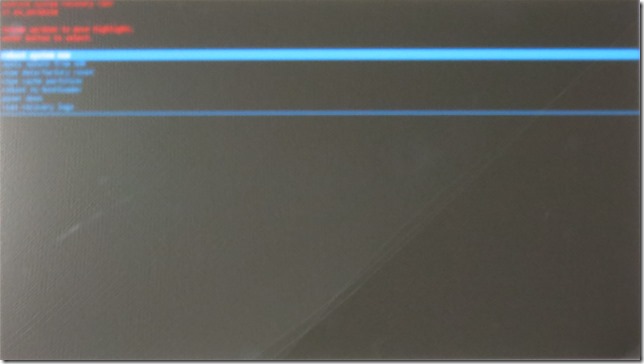
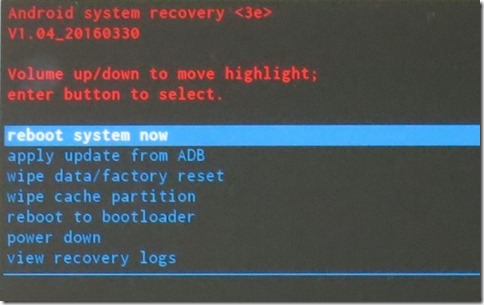
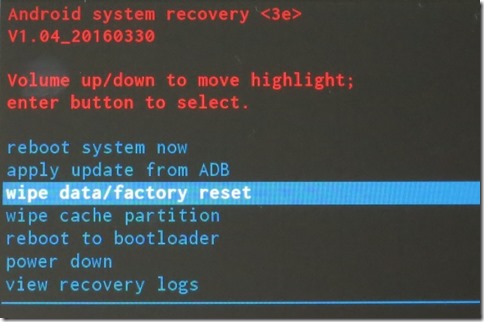
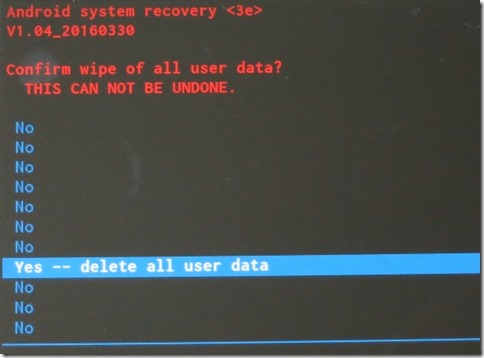
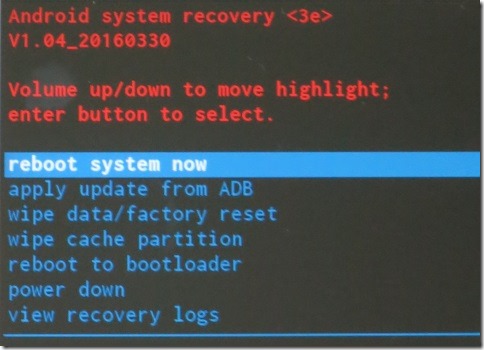
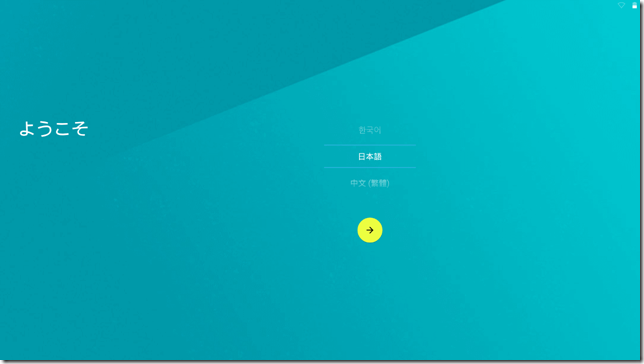
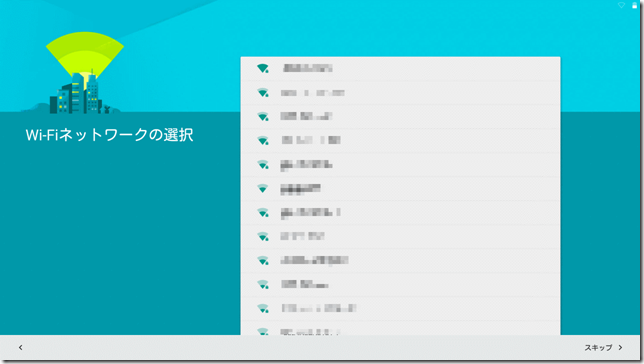
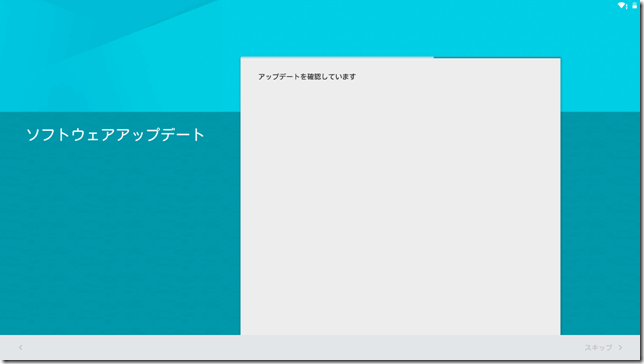
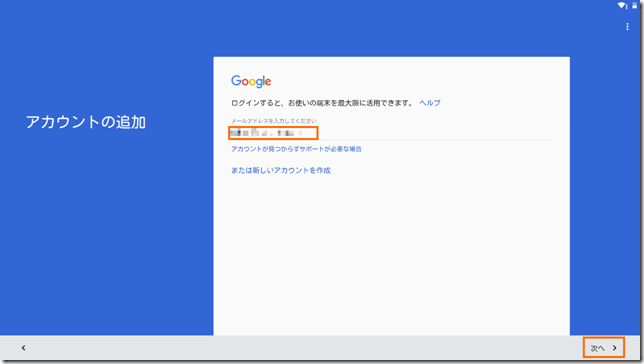
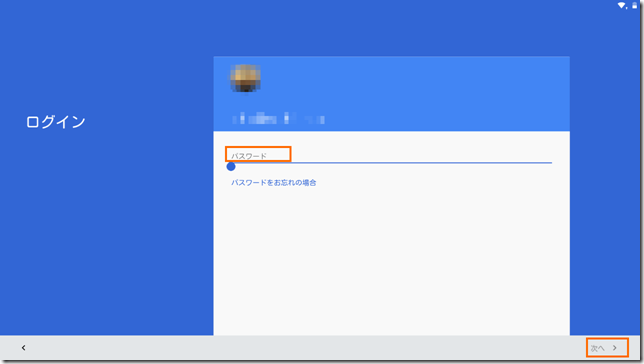
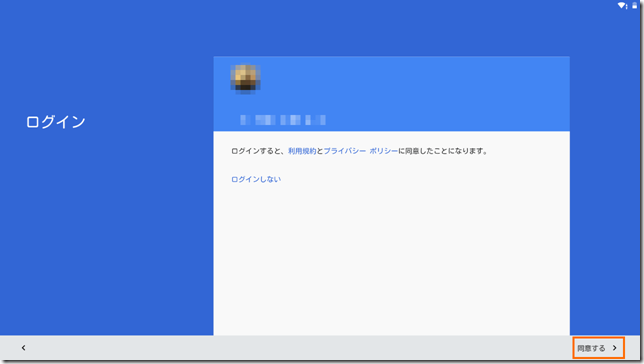
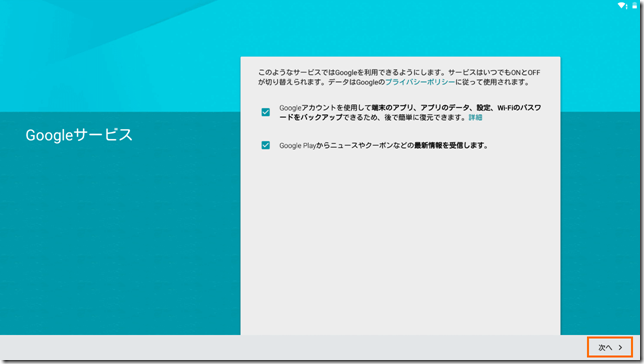
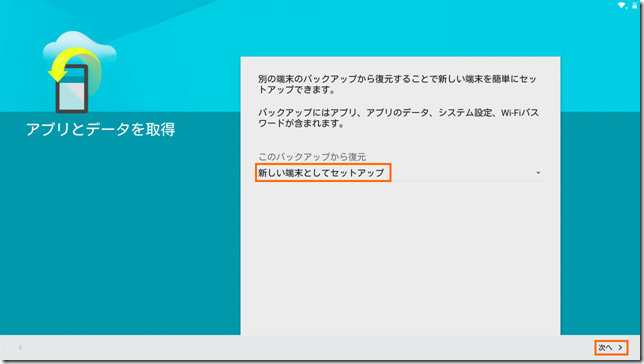
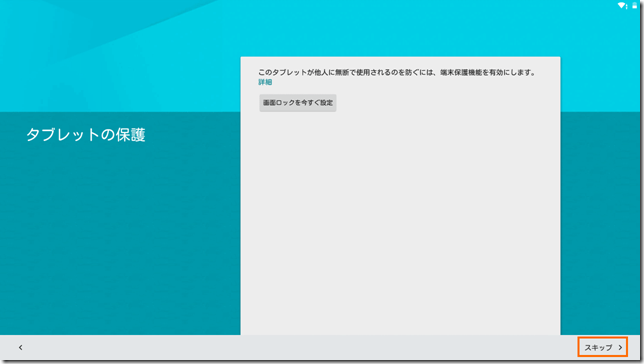

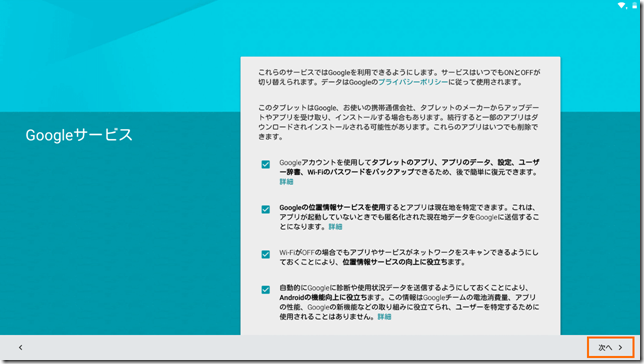
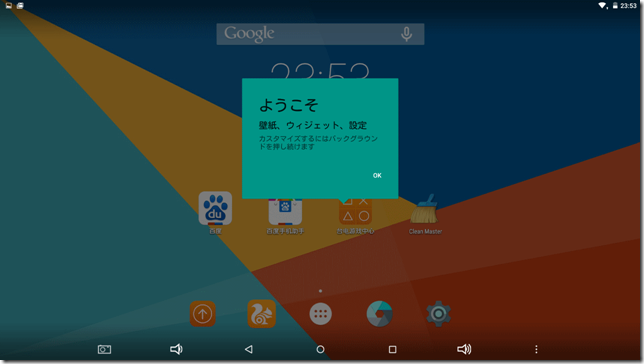
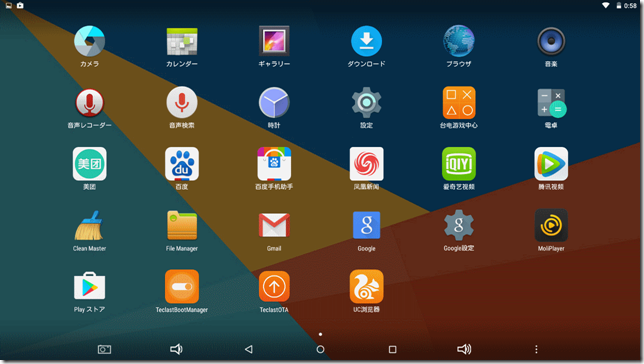
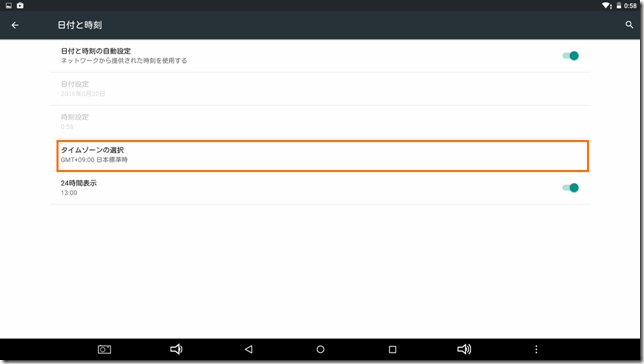
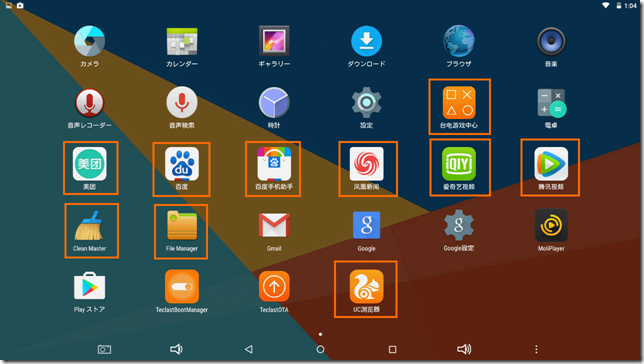
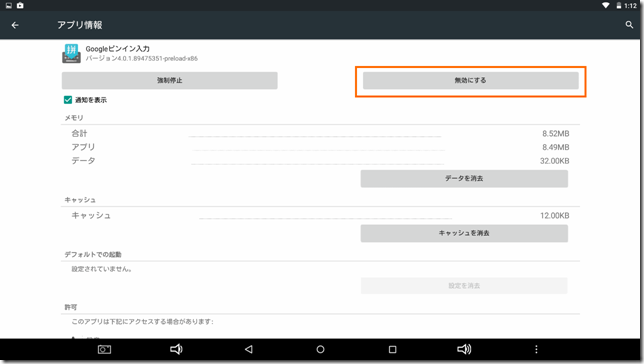



コメント