GeekBuyingのセール・クーポン情報については下記ページで紹介しているので、参考にしてみてください!

この記事では中国製のガジェットをお得に購入できる通販サイトGeekBuyingを紹介します。
最後までこの記事を読めばGeekBuyingのアカウント作成(サインイン)から実際の購入までできるようになる・・・と思います。
その他の海外通販サイトについては下記で購入方法を紹介していますのでご参照ください。

記事の内容を大幅に修正しました。
もし間違えがあればコメント欄からご指摘ください。
GeekBuyingについて
GeekBuyingは中国・深圳を本拠地にする中国系の通販サイトです。深圳というのは中国での一大工業地帯であることから、中華タブレット・中華スマホの品ぞろえがなかなか充実しています。また、ウェアラブルなどのその他のガジェットも幅広く扱っています。
このサイトで紹介しているGearBest・Banggoodと同様に、中華タブレット・中華スマホなど中国製品の品ぞろえが充実しています。
私の印象ではGeekBuyingはノートPC(特にUMPC)やハイエンドスマホに強い気がします。私は中華通販で何かを買うときはこのGeekBuyingも比較対象に入れています。
ライバルのGearBest・Banggoodのサイトが日本語化が進んでいるの対し、GeekBuyingの日本語対応はイマイチです。
しかし、配送方法に日本直送の「JP Priority Line」を用意してたり、コンビニ決済を導入していたりしてして、日本ユーザ獲得に力を入れています。
注文の準備
GeekBuyingで買い物をするには、Google・Facebookのアカウントでサインインするか、新たにGeekBuyingのアカウントを作成する必要があります。
お勧めはGoogleアカウントかFacebookアカウントでサインインする方法です。
GoogleアカウントやFacebookアカウントを使う場合は、パスワードなどはGeekBuyingに保存されません。
以前、GearBestという海外通販でアカウント情報が流出したときも、Googleアカウント・Facebookアカウントを使っていたユーザには被害がありませんでした。
Google・Facebookアカウントでのサインイン
まずGeekBuyingにアクセスして右上の「Sign in」からGoogleあるいはFacebookのアイコンを選択します。
ここではGoogleを選択してみます。
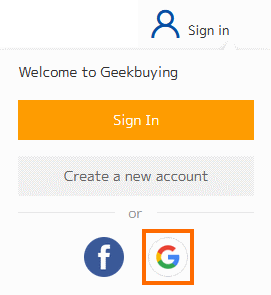
すると使用するGoogleアカウントを選択する画面が表示されます。Googleアカウントを使っているブラウザであれば、いつも使っているGoogleアカウントが表示されます。
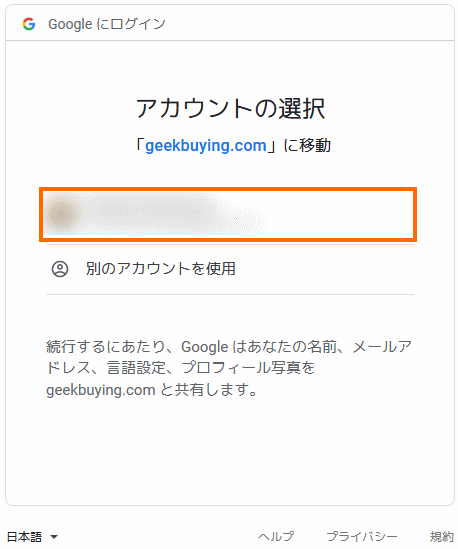
この画面では使用したいGoogleアカウントを選択しましょう。これでサインインの完了です。
使いたいGoogleアカウントが表示されない場合は、メールアドレスあるいは電話番号を入力してGoogleアカウントにログインしましょう。
アカウントの新規作成
GoogleアカウントやFacebookアカウントを使用する場合はアカウントの新規作成は不要です。
まずGeekBuyingにアクセスして右上の「Sign in」から「Create a new account」を選択します。

これでアカウントを作成するための画面になります。
ニックネーム・メールアドレス・パスワード(8文字以上32文字以下、数字が1文字以上必要)・画面に表示されている4文字を入力して、チェックボックスをチェックしたら「Create account」を選択します。
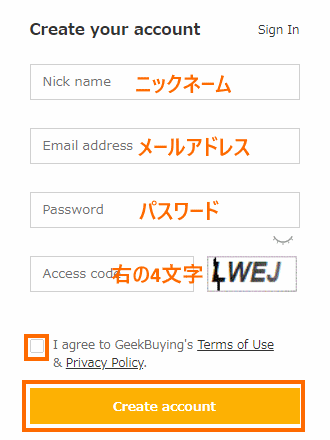
問題なければ次のような画面が表示されます。
さらにすぐに次のようなメールが来るはずですので、メール内のリンクを選択しましょう。メールが来ない場合は迷惑メールに分類されていないかを確認してください。
これでアカウント作成完了です。
出荷先と通貨の設定
サインインあるいはアカウントの作成が完了したら、出荷先の国と通貨の設定をしておきましょう。
GeekBuyingの画面上部に「Ship to」という部分があるのでこれを選択します。
![]()
すると「配送先(Ship to)」と「通貨(Currency)」を選択できるようになります。
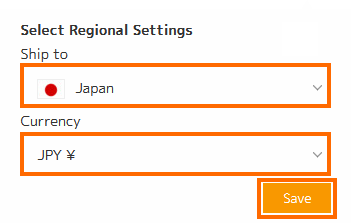
出荷先を「Japan」、貨幣を「JPY」として「Save」を選択しましょう。
GeekBuyingの価格はドルが基本で、日本円価格はGeekBuyingの為替レートで変換した価格となります。
GeekBuyingの為替レートは実勢レートに2%ほど上乗せされる程度でそれほど悪くありません。特にドル決済する理由がない限りは日本円を選択するがお勧めです。
住所の登録
住所を登録しておいた方が購入手続きが楽なので最初に住所を登録しておきましょう。
アカウントを作成した後にGeekBuyingにアクセスするとすでにログインしている状態だと思います。
画面の右上の「My Account」から「My Profile」を選択しましょう。

これでアカウントのプロフィール設定画面になりますので「Address Book」を選択します。
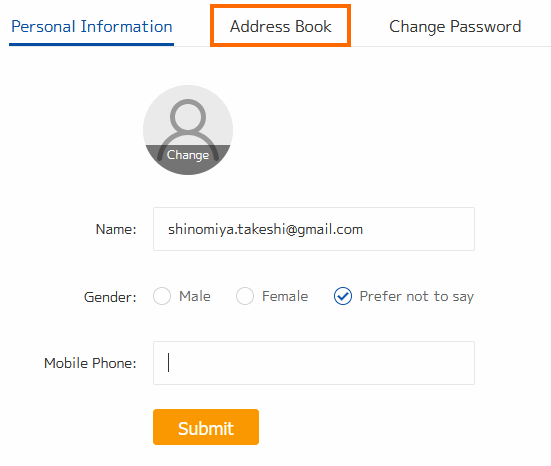
これでアドレス帳の画面になります。最初は何もアドレスが入っていないので「Add New Address」を選択して発送先の住所を登録します。
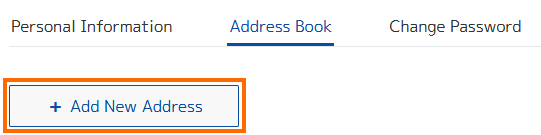
住所を入力する欄が表示されたらローマ字で入力(選択)します。電話番号のところは市外局番・携帯番号の最初の「0」を除外します。
下記は名前が「山田太郎」で、住所が「〒2310017 神奈川県横浜市中区港町1-1」(横浜市役所の住所です)、電話番号が「090-1234-5678」の場合の例です。
販売業者はこの情報を印刷して宛先に張り付けるだけなので宛先が日本ということさえ伝われば十分です。日本についてしまえばあとは日本人が処理をしてくれます。
すべてを入力したら「Set as default shipping address」をチェックして「Save」を選択しましょう。
「Address Book」にいま入力した住所が表示されているはずです。
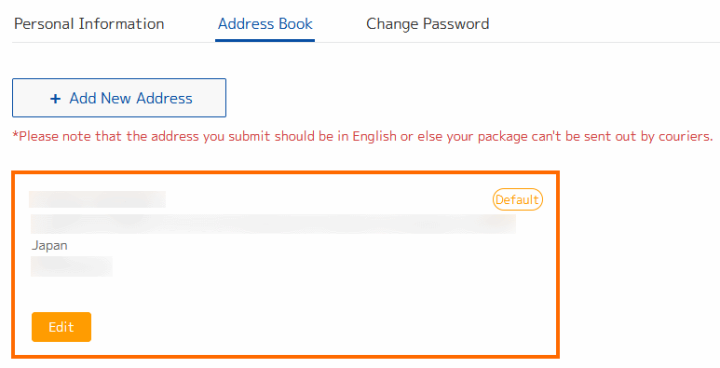
PayPalのアカウント作成
支払いには各種クレジットカードが使えますが、「Buyer Protection (買い手保護)」の仕組みがあるPayPalを使用することをお勧めします。
PayPalの公式サイトの情報を参照してアカウントの作成をしましょう。アカウントの作成は無料です。

アカウントを作成したらPayPalにログインしてPayPalに英語の住所を登録しておきます。
これにはまずログイン済みのPayPalの画面で、右上の歯車アイコンを選択します。
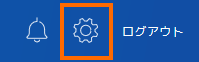
これで自分のアカウント情報が表示されます。
英語の住所を登録するにはいったんPayPalの画面を英語にします。これはアカウントオプションで行います。
言語が「日本語 (日本)」になっているはずなので、これをEnglishに変更します。
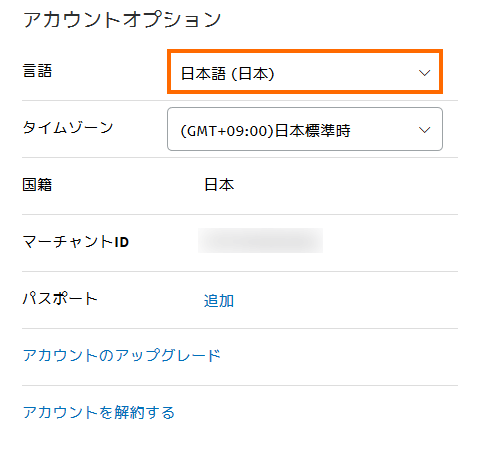
しかし、PayPal画面の言語はすぐに英語に切り替わりません。
一度PayPalからログアウトしてから再度ログインするとPayPalの画面が英語になっているはずです。
英語になった状態で右上の歯車アイコンを選択すると、Addressという欄が表示されるはずです。
このAddress欄の右上の「+」を選択しましょう。
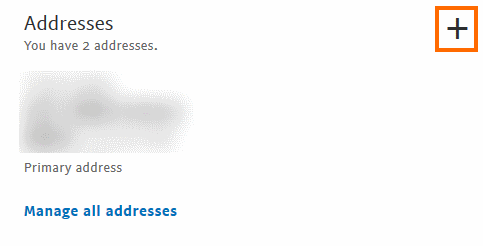
これで住所登録画面になるので英語(ローマ字)で住所を入力していきます。
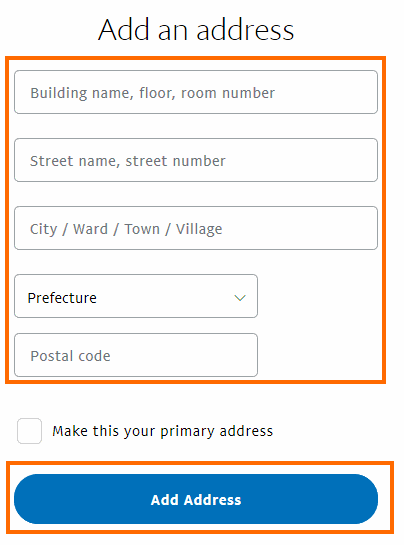
住所の入力の例を示しておきます。
例えば住所が「〒2310017 神奈川県横浜市中区港町1-1」(横浜市役所の住所です)の場合は次のように入力します。
| Building name, floor, room number | (空欄) |
|---|---|
| Street name, street number | Minato-cho 1-1, Nakaku |
| City / Ward / Town / Village | Yokohama |
| Prefecture | Kanagawa |
| Postal code | 2310017 |
注文の仕方
注文はWebとモバイルアプリから行うことができます。
私はPCの方が操作しやすいので、Web画面で注文してみます。今回はスマートフォン「Xiaomi Redmi Note 9S 6GB RAM 128GB ROM (グレー)」を注文する様子を紹介します。
商品の検索
GeekBuyingではカテゴリーから製品を選ぶこともできますが、買いたい製品が決まっている場合は製品名で検索した方が見つけやすいと思います。
今回はGeekBuyingで「Xiaomi Redmi Note 9S」で検索してみると次のような結果となりました。
6つの製品がヒットしました。Redmi Note 9Sは「4GB RAM + 64GB ROM」と「6GB RAM + 128GB ROM」の2種類があるので、それぞれのページを見て、今回の目的の「Xiaomi Redmi Note 9S 6GB RAM 128GB ROM (グレー)」を探しましょう。
今回は検索結果が少なかったのですぐに目的の製品が見つかったのですが、検索結果が多い場合は価格(Price)などでソートしたりして探しましょう。
今回は買いたい製品があって検索をしましたが、GeekBuyingトップページにあるお買い得製品やセールのリンク、ときどき配信されるメールからたどる方が面白い製品にたどり着けたりします。
また、このブログでもお買い得製品・クーポンを紹介しているので参照してみてください。

価格とクーポンのチェック
製品のページには価格が表示されているので価格を確認しておきましょう。
このときは26614円でした。
製品によっては表示されている価格からさらに値引きができるクーポンがある場合がありますので、下記のサイトでクーポンがないかどうかを確認しておきましょう。

このときはクーポン「Note9S128GB」がありました。

クーポンがあった場合は後で入力しますので、クーポンコードをどこかにメモっておきましょう。
出荷時期のチェック
注文する前に、注文後にいつ頃発送されるか、ということを確認しておきましょう。
発送時期は製品ページの「Shiping」の2行目に記載されています。
「Shipping between: Apr 22~Apr 24」とのことなので、4月22日~24日の間に出荷されることを示しています。
このスクリーンショットをとったときが4月22日なので、このスマートフォンは在庫があって注文後は遅くても3日程度で出荷されることがわかります。
あくまでも目安ですが、注文後にイライラしないようにあらかじめ書くにしておくことをお勧めします。
配送方法の確認
選択できる配送方法と配送料はあらかじめ確認することができます。
デフォルトでは「Registered Airmail」が選択されていますが、この部分を選択してみましょう。
Redmi Note 9Sの場合は3つの配送方法が選択できます。
「Estimated Delivery Time」は配送にかかるおおよその日数です。business days(営業日)と書かれているので、土日を除いた日数と思っておけば良いでしょう。
「Shipping Cost」は配送料です。「Free Shipping」となっていれば配送無料となります。
選択できる配送方法は商品や出荷元によって異なりますが、選択肢としては次のようなものがあります。
- AirMail (No Tracking Number)
各国の郵便局による普通のエアメールです。格安な代わりに配送にも時間がかかります。
また、追跡番号がないので、途中で行方不明になるというような配送事故の場合に、返金交渉が困難になります。あまりお勧めしません。 - Registered Air Mail
各国の郵便局による追跡番号ありのエアメールです。追跡番号が発行されるので配送状況がネットで確認できます。
使用される郵便局の国は実際に発送されるまでわかりません。中国の郵便局(China Post)の場合は日本へ直接送られてきますが、シンガポール(Singapore Post)やオランダ(PostNL)の場合はそれぞれの国を経由するので配送がかなり遅くなります。
基本的にはスマホなどリチウムイオンのバッテリーを搭載する製品の場合はChina Post以外にになります。
Registered Air Mailは、多くの場合は無料~数ドルで利用できます。 - JP Priority Line
GeekBuyingが独自に用意した配送時間と料金のバランスがとれた方法です。国内配送の担当は佐川急便のようで、配送状況の追跡も可能です。
この記事を書いている時点では中国倉庫から出荷される製品のみがJP Priority Lineが選べるようです。
JP Priority Lineが選べる場合はこれを選択するのがお勧めです。 - DHL Economy
国際輸送の大手DHLによる配送です。確実な配送が期待できます。
DHL Economyの場合は、DHLの割には価格が抑えられていますが、それでも送料は高めになります。 - DHL Express
国際輸送の大手DHLによる配送です。配送料が高い分だけ、確実・迅速な配送が期待できます。
急いでいる場合はこれを選ぶとよいと思います。
製品の値段・配送料・配送時間を考えて配送方法を考えておきましょう(配送方法は購入時に決定します)。
カート(買い物かご)への追加
購入を決めたら「カラーなどの選択肢(Option)」や「個数(QTY)」が正しいことを確認して「Add to Cart」を選択しましょう。
製品によっては「配送元(Ship from)」を選べます。日本への配送に対応している配送元は「Hong Kong」「China」になります。
配送元によって価格が違う場合があるので注意してください。
「Add to Cart」を選択すると次のように表示され、選択した製品がカートに入ります。
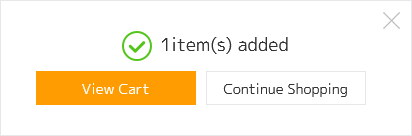
買うものが複数ある場合はまとめて買った方が手続きが楽なので、他に買いたいものがある場合は同様にカートに追加していきましょう。
注文の確定 (カート画面)
購入した製品を選び終わったらいよいよ注文です。
画面右上のカートアイコンをセント無くすると注文画面(カート画面)に進みます。

これでカートの中身が表示されるので内容に間違いないことを確認します。
購入内容に問題がなければ「Proceed to checkout」を選択します。
カートに入っている製品の一部だけを買いたい場合は、買いたい製品だけをチェックボックスで選べばOKです。
次の画面では注文内容を確定させます。
ここで重要なのは「配送方法選択」「配送先の確認」「保険の有無」「クーポンの入力」です。
- 配送方法の選択
配送方法はここで決定します。
必ず希望する配送方法になっているかを確認しましょう。配送方法によって配達日数と送料が違うので見比べて選びましょう。 - 配送先の確認
アカウントの住所録で設定した住所が表示されているはずです。商品の送り先の住所を選びましょう。
2020年4月時点では配送方法として「JP Priority Line」を選択しても、配送先住所は英語(ローマ字)のままでも良いようです。 - 保険の有無
保険を購入すると万が一届かない場合に全額払い戻しをしてもらえます。
追跡ができない配送方法を使う場合は保険とつけておくことをお勧めします。
追跡方法ありの配送方法とPayPal支払の組み合わせの場合は、万が一の場合は、PayPalが補償してくれるので保険はつけなくてもよいと思います(保険つけた方がGeekBuyingとの交渉は楽ですが)。
一方、コンビニ払いなどのPayPal以外の支払は保険をつけておくことをお勧めします。 - クーポンの入力
クーポンを持っている場合はここにクーポンコードを入力して「Apply」を選択します。有効なクーポンだと価格が更新されます。
このときはRedmi Note 9Sにクーポン「Note9S128GB」が発行されていました。このクーポンを入力すると1109円引きになりました。
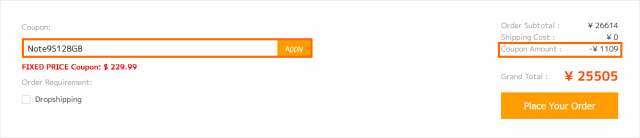
以上の確認が完了したら「Place Your Order」を選択しましょう。
海外から物を輸入した場合、税金がかかる場合があります。かかる税金の種類は輸入関税と消費税です。
ガジェット類の場合、日本はほとんど関税率が0%だと思うので、このブログで紹介するようなものを輸入する場合に輸入関税が課税されることはないと思います。
一方、消費税に関しては課税対象(商品代金の60%に対して8%の課税)になります。ただし課税額が10,000円以下は免税措置が適用されるので、逆算すると商品代金が16,666円までは消費税もゼロになります。
しかし実際に課税されるかどうかは、商品が日本に到着したとき(通関手続き)に税関で判断されます(判断基準はよくわかりません)。課税された場合は、日本国内の配送業者が立て替え払いをしてくれるので、荷物を引き取るときに支払うことになります(業者によっては後日請求もあるようです)。
なお、20万円以上のものはまたいろいろ条件が違うようなのですが、ここでは省略します。
支払方法の選択
次に支払方法を選択します。
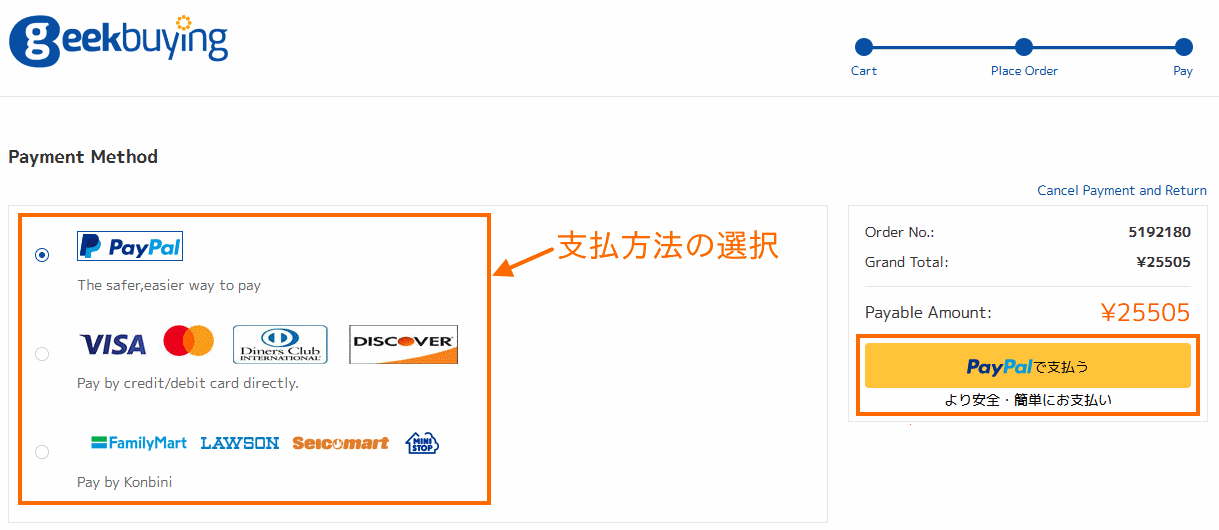
GeekBuyingで選択できる支払方法は「PayPal」「クレジットカード/デビットカード」「コンビニ支払」から選べます。
それぞれの特徴は次の通りです。お勧めは「PayPal」で、クレジットカードがない場合は「コンビニ支払」を使いましょう。
- PayPal
PayPalアカウントでの支払です。
PayPalに残高があればそこから支払、なければPayPalに登録しているクレジットカードで支払います。
PayPalの買い手保護対象になります。 - クレジットカード/デビットカード
普通の通販と同様にクレジットカード・デビットカードの情報を入力して支払います。
利用できるブランドはVISA・Master・Dinners・Discoverのようです。
PayPalの買い手保護の対象にならないので、保険を購入しておくことをお勧めします。 - コンビニ払い
日本独自に導入された決済方法です。
コンビニで支払えるので、クレジットカードがない方・PayPalアカウントがない方にお勧めです。
利用できるコンビニは「ローソン」「ファミリーマート」「ミニストップ」「セイコーマート」です。
また、コンビニ支払となっていますがPay-easyでATMやネットバンキングで支払うこともできます。
PayPalのような買い手保護制度がありませんので、配送事故を考えると購入時に保険をかけておくことをお勧めします。
支払方法の選択をしたら右側の「PayPalで支払う (あるいはPay)」のボタンを選択しましょう。
これで注文は完了し、決済画面に映ります。
決済の仕方
ここからは選択した決済方法に応じた画面になります。
ここではお勧めの「PayPal支払」と「コンビニ支払」を紹介します。
PayPalを選択した場合
PayPalのログイン画面があらわれ、ログインすると今回の商品の価格が入力された状態でPayPalの決済画面が表示されます。
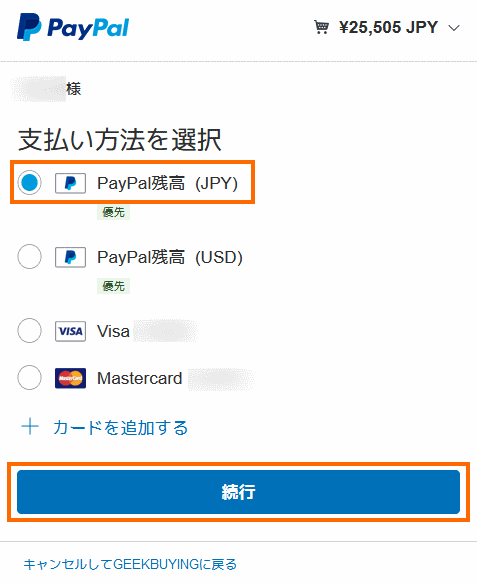
画面上部に表示される金額はGeekBuyingのカート画面で表示されていた「Payment Amount」と同じになっているはずです。
そしてこの金額をどのように支払うかを選択します。
PayPalの口座に残高があれる場合は残高から支払うことができます。残高がない場合や、クレジットカードを使いたい場合は、登録してあるクレジットカードを選びましょう。
希望する支払方法を選択したら「続行」を選択します。
次の画面では、「配送先」の欄の住所・支払金額・支払方法が正しいことを確認して「同意して支払う」を選択しましょう。
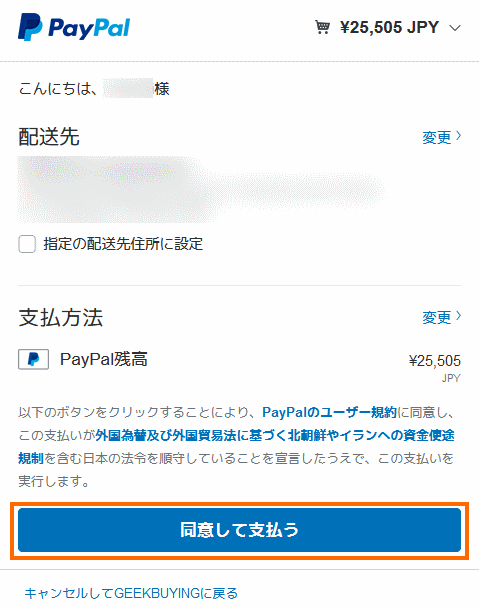
これで決済完了です。
GeekBuyingの画面に戻り注文が完了したことが表示されます。
コンビニ支払を選択した場合
コンビニ支払を選択すると次のような画面が表示されます。
この画面で重要なのは「Payment Reference」のところに表示される6桁の番号です。
コンビニ決済にはこの番号が必要になりますので、どこかにメモるかスクリーンショットをとっておきましょう。
My Ordersから該当する注文の「Details」を選択して表示される「Check Voucher」でこの番号は再確認可能です。
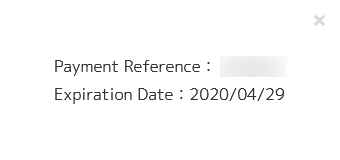
ここから先は日本語でガイドが用意されているので下記のサイトを確認してください。
支払に利用できるコンビニは「ローソン」「ミニストップ」「ファミリーマート」「セイコーマート」なので注意してください。
配送とトラッキングについて
注文が完了し、その商品が発送されると次のようなメールが送られてきます。タイトルは「your order#オーダー番号 has been sent out」です。
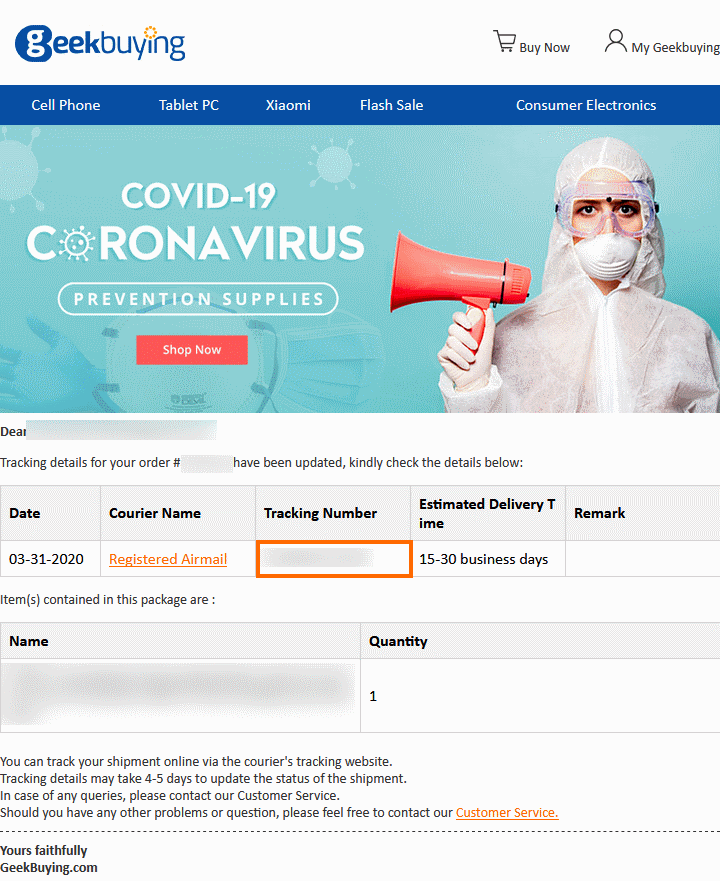
Registered Air Mailなど追跡可能な配送方法を選択した場合は、このメールで追跡番号(Tracking Number)がわかります。
ただ、このメールが来てから実際にトラッキングできるようになるまでは、数日の時間差があります。
この追跡番号は「My Account」の「My Orders」からも確認できます。
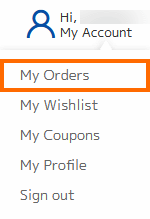
これで注文の一覧が表示されます。Statusの欄が「Shipped」となっている注文が出荷済の商品です。「Details」を選択すると詳細情報が表示されます。
下の画面がDetailsを選択して表示されるものです。
この画面の左上に「Tracking Number」という欄があり、ここで追跡番号を確認できます。
Tracking Numberの下に「Tracking Site」という欄があり、商品を追跡ができるサイトへのリンクがありますが、下記で紹介する「17TRACK」「郵便局の追跡」を使う方がお勧めです。
17TRACKによる追跡
17TRACKは複数の配送業者に対応した追跡サイトです。
17TRACKのサイトで追跡番号を入力して「トラック」を選択しましょう。
これで17TRACKに対応している配送業者の番号であれば、詳細な配送状況が表示されます。
下が古く一番上の行が最新の情報になります。
英語でわかりにくい場合は右下の「日本語」のボックスをチェックしましょう。自動翻訳ですが日本語で表示されます。
この例ではベルギー経由で送られて、日本の川崎の税関を通っていることがわかります。
郵便局の追跡
配送方法にRegister Air Mailを利用した場合に使える方法です。日本語で表示されるので、結構お勧めの方法です。
- リンク 郵便局 個別番号検索
郵便局のサイトが開いたら「お問い合わせ番号」の欄に追跡番号を入力して「追跡スタート」を選択しましょう。
これで詳細な配達状況が表示されます。郵便局のサイトは上側が古い情報で、下側が最新の情報です。
この例では2019/12/06に日本に到着して川崎の税関経由で2019/12/11に配達されたことがわかります。
実際の配送状況について
2020年4月時点では新型コロナウィルスの影響で国際物流が混乱しているため、ここで挙げた例より配送時間がかかる傾向になっています。
海外通販で気になるのは実際の配送時にかかる時間ではないかと思います。
ここでは私が注文した結果がどうなったかを、配送方法とともに紹介したいと思います。
自分の購買履歴を調べてみると最後にGeekBuyingで購入したのが2018年だったのでちょっと古いデータとなりますが、参考にはなると思います。
この頃は「JP Priority Line」が設定されていなかったので、いずれも「Registered Air Mail」を利用していました。
例1: Registered Air Mail (China Post)
China Post(中国の郵便局)のRegistered Air Mailの場合は、中国から日本に直接送られてきます。
| 日付 | イベント |
|---|---|
| 2018/11/10 | 注文 |
| 2018/11/12 | 出荷連絡 |
| 2018/11/16 | 輸出 |
| 2018/11/19 | 日本到着 |
| 2018/11/21 | 配達完了 |
日数にして11日、土日を除いた営業日だと8日で到着しました。
私の感覚だとChina PostのRegistered Air Mailの場合は大体2週間ぐらいで届くイメージです。このケースは順調でした。
例2: Registered Air Mail (Singapore Post)
Singapore Post(シンガポールの郵便局)のRegistered Air Mailの場合は、シンガポール経由で送られてきます。
シンガポールは同じアジアということで距離が短いのと、シンガポール自体が効率的な国ということもあって、第三国経由でも比較的スムーズに配送されます。
| 日付 | イベント |
|---|---|
| 2018/11/25 | 注文 |
| 2018/11/28 | 出荷連絡 |
| 2018/12/1 | 輸出 |
| 2018/12/5 | 日本到着 |
| 2018/12/8 | 配達完了 |
日数にして13日、土日を除いた営業日だと10日で到着しました。
シンガポール経由でこれはかなり順調なケースです(中国→シンガポール→日本がわずか4日)。他の通販の例から考えるとシンガポール経由で送られてくる場合は、2~3週間ぐらいで考えておくと心に余裕が持てます。
例3: Registered Air Mail (NL Post)
NL Post(オランダの郵便局)のRegistered Air Mailの場合は、オランダ経由で送られてきます。
発送は中国なのにわざわざヨーロッパを回ってきてから日本に来るため、配送時間がかなり長くなります。私としてはNL Postの場合(追跡番号の最後にNLがつく)だとハズレを引いたと感じます。
| 日付 | イベント |
|---|---|
| 2016/11/11 | 注文 |
| 2018/11/16 | 出荷連絡 |
| 2018/11/18 | 輸出 |
| 2018/11/27 | 日本到着 |
| 2018/11/30 | 配達完了 |
日数にして19日、土日を除いた営業日だと14日で到着しました。
NL Postの場合は時間がかかり、大体2~3週間という感じです。
Registered Air Mailとしてオランダ経由となった場合はハズレと思ってのんびり待ちましょう。
セール情報
GeekBuyingのマーケティング担当者からちょくちょくセール情報やクーポン情報をが送られてくるので、セール情報を記載するページを作成しました。
GeekBuyingでのお買い物に興味がある方はご覧になってみてください。

まとめ
今回は中国の通販サイトであるGeekBuyingの使い方について紹介しました。
品ぞろえはGearBestに及ばない感じですが、サイトの作り・取扱商品を見るとGearBestの対抗馬となるサイトだと思います。中華タブレットや中華スマホを買うときには、GeekBuyingも確認してみるとよいでしょう。


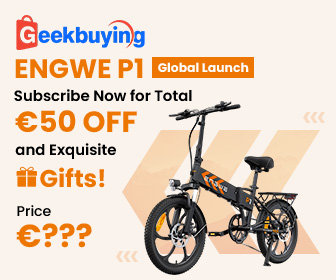

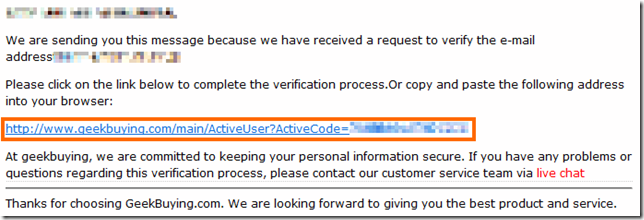
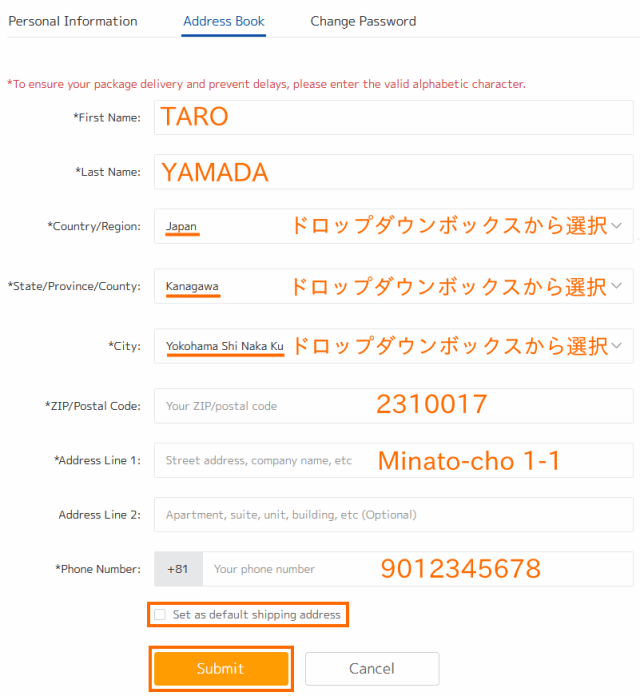
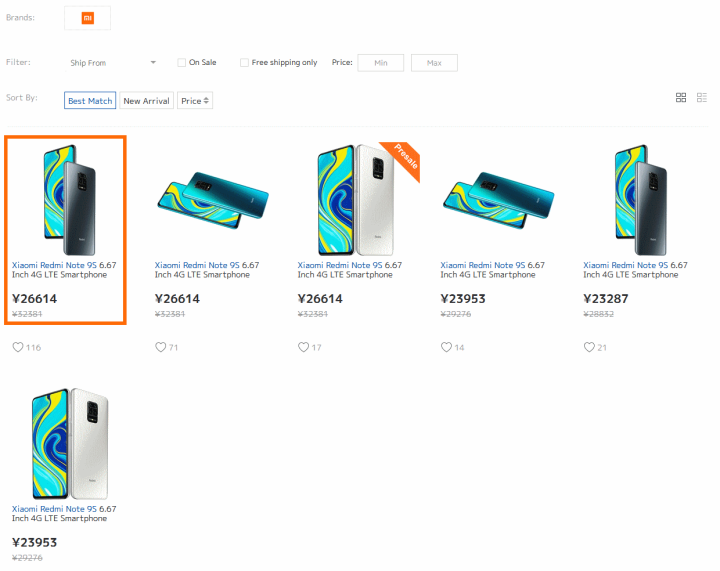

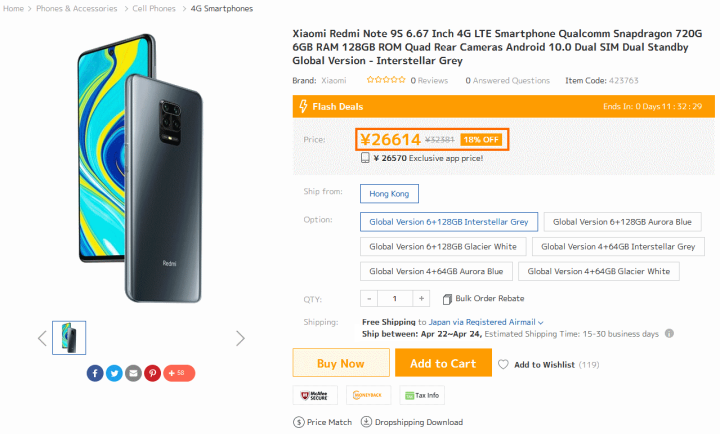
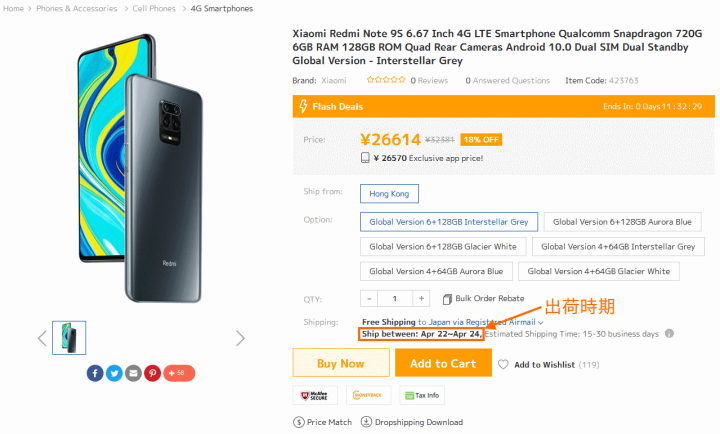
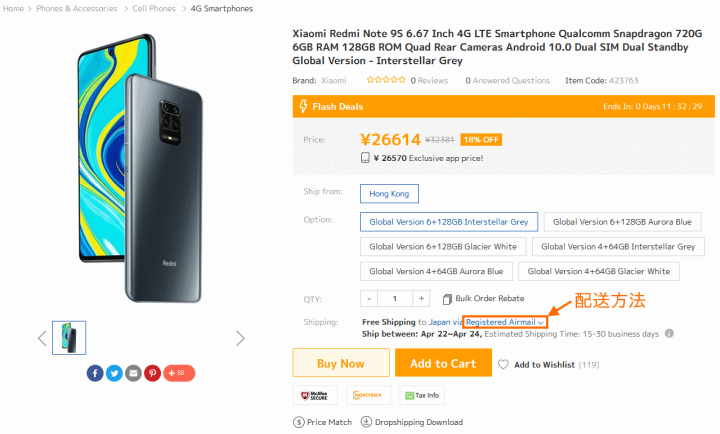
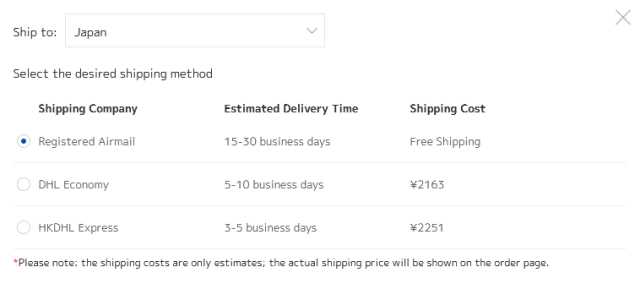
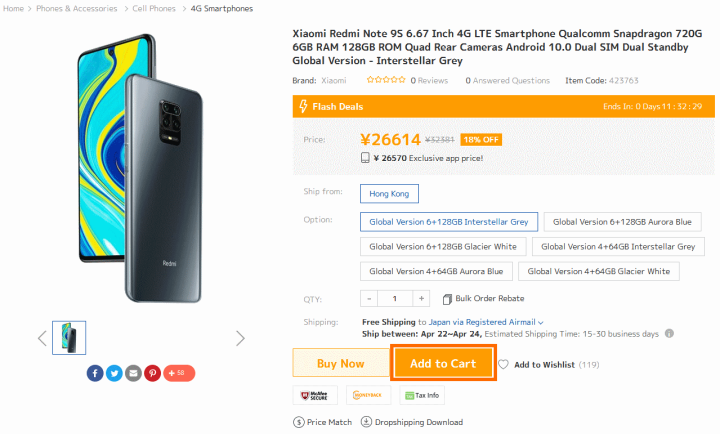
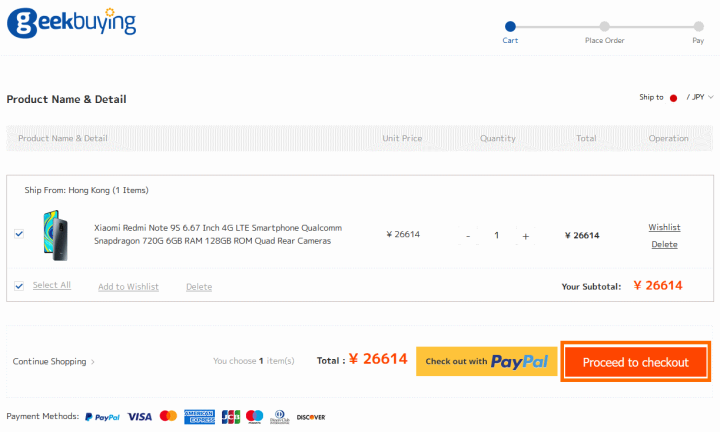
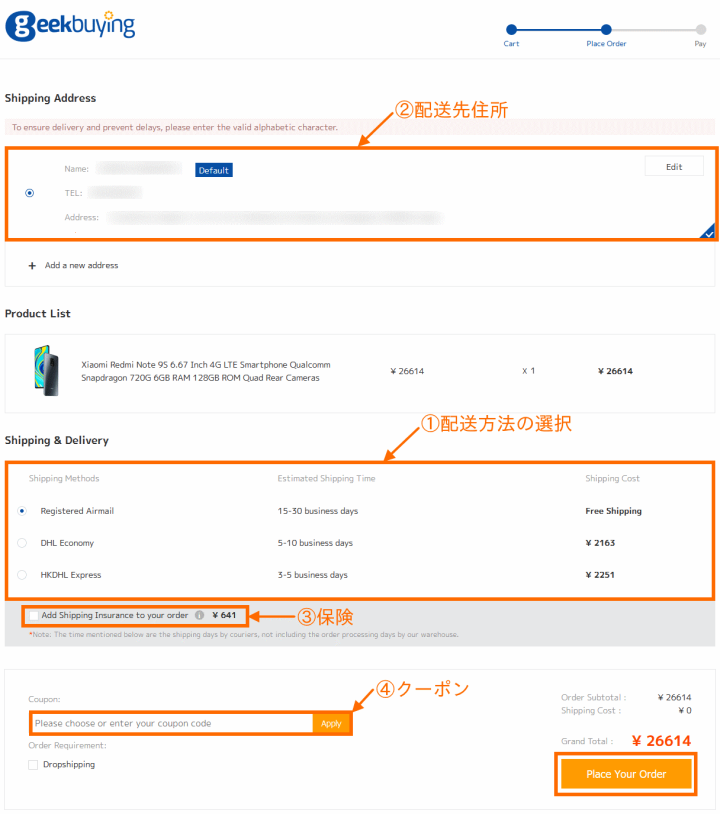
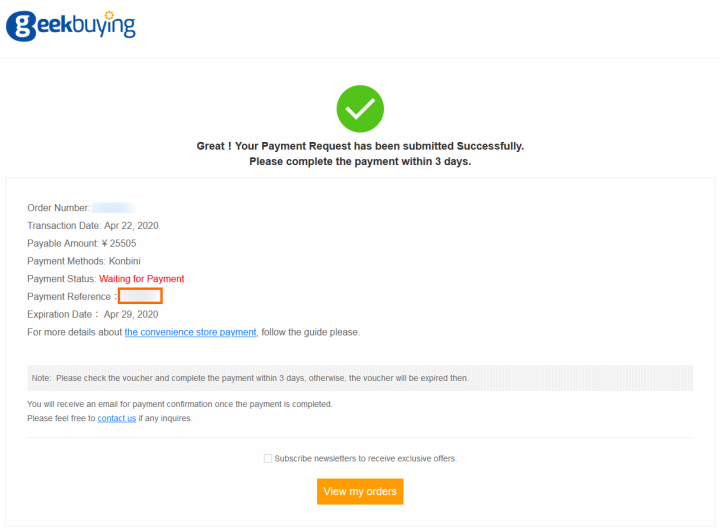
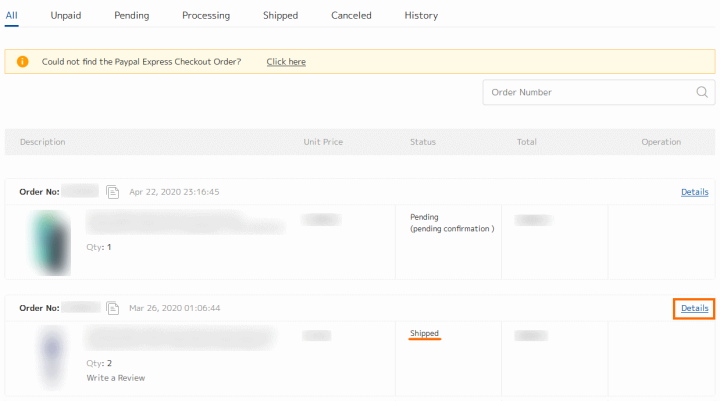
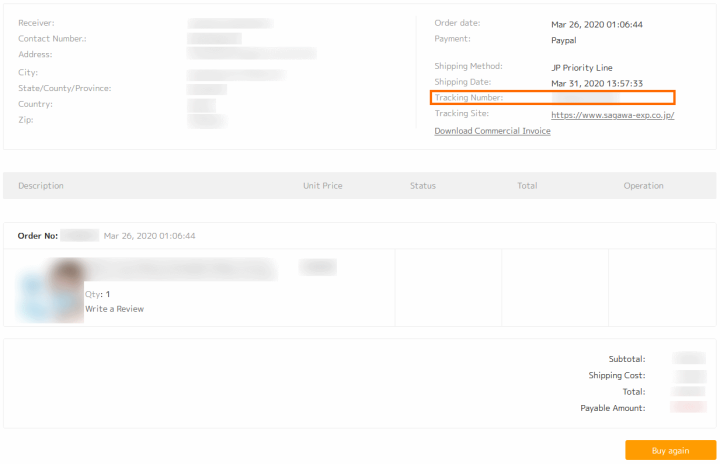
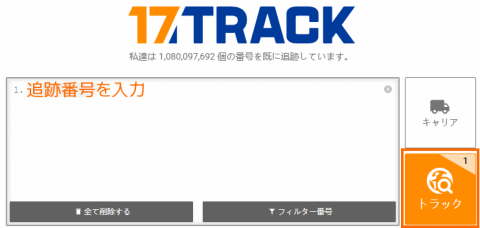
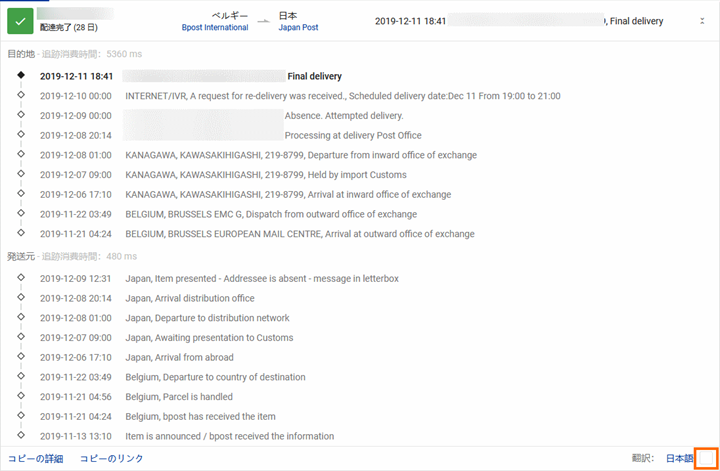
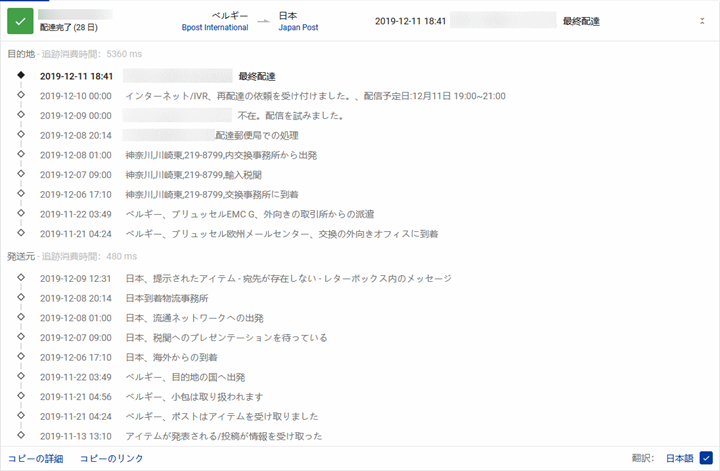
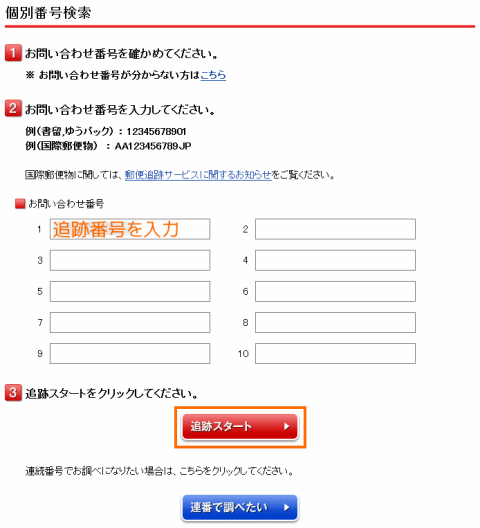
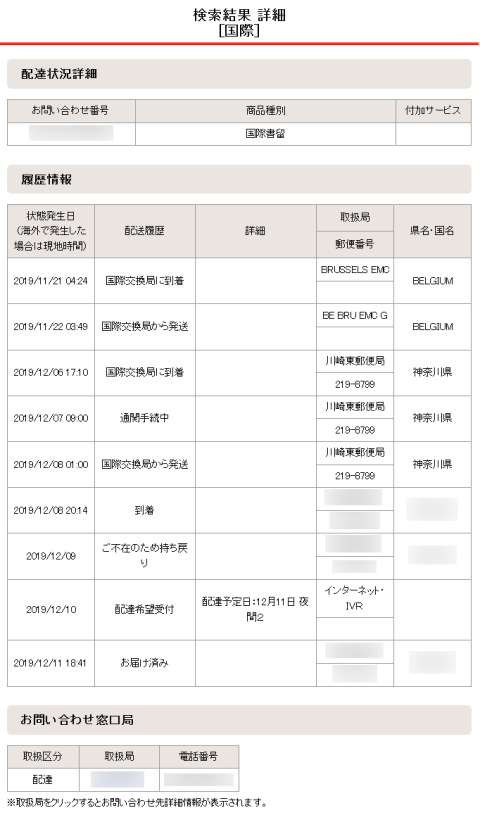
コメント