前回はなんだかんだありましたがようやくバックアップを完了しました。
今回はいよいよブートローダのアンロックです。このロックを解除しないとルート化はできないのですが、ロックを解除するとすべてのデータが消えてしまうので要注意です。
ご注意
一応お約束のご注意を。
- アンロックしてしまうと改造となりメーカ補償が受けられなくなる可能性があります
- 操作ミスによりNexus7が再起不能になる可能性もあります
- すべてのデータが消去されます
すべては自己責任で行いましょう。
準備
以下の準備を済ませておきます。
Nexus7をAdnroid 4.2にアップデートしている場合は、Wug’s Nexus Root Toolkitの「Your model type」のところは「NAKASI: Android *.*.* – Any Build」を選択しておきます。
また、Nexus7のUSBをデバッグモードにしておきます。
アンロック!
それでは開始します。Wug’s Nexus Root Toolkitを起動してUnlockを選択します。
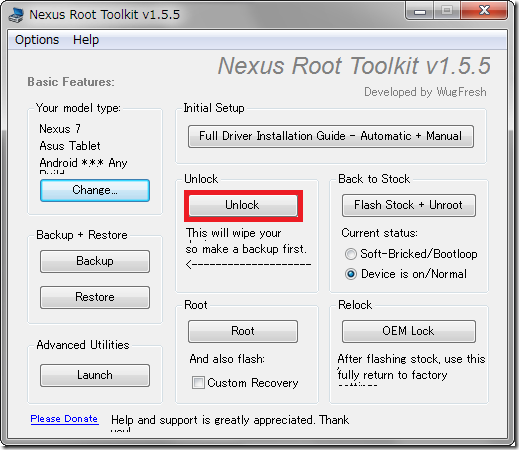
すると注意画面が出ます。「完全に消去される(COMPLETELY WIPED)」とわざわざ大文字で警告されています。
Nexus7のデータをバックアップ済みならここは当然OKを選択します。
OKを押すとNexus7はリブートしてfastbootモードに入ります。そしてしばらくするとWindows画面に次のようなメッセージが表示されます。
Nexus7を見ると「Unlock bootloader?」というタイトルの画面になっているはずです。
この画面ではボリュームキーを使って「Yes」の方を選択した状態で電源ボタンを押します。
すると画面の左上に「Unlocking now……」と表示されますので1分ほど待ちます。
アンロックが完了するとリブートします。
Windowsの方には次のようなメッセージが出るはずです。
Nexus7は何度かリブートを繰り返して(ちょっとあせりました)、そのうち「Welcome」画面(買ってきて最初に表示される画面)が表示されればOKです。
再設定
初期設定は飛ばしてしまってよいです。
無線LANの設定(Wi-Fiの選択)だけはやらないと先に進めなかったので設定し、Googleアカウントなどは飛ばしてしまってください。
初期設定が終わったら次の操作でUSBデバッグモードをONにしておきます。
- 「設定」→「タブレット情報」で「ビルド番号」の部分を7回連打
- 「設定」→「開発者向けオプション」で「USBデバッグ」をオン
アンロックの確認
ここでいったんfastbootモードに入ってみましょう。
電源を一度オフにしたあと、ボリューム下キーを押しながら電源を入れてみます。
fastbootモード(ドロイド君が開腹状態で寝ている画面)の左下の「LOCK STATE」を確認してみます。うまく言っていれば「UNLOCKED」となっているはずです。
まとめ
今回はNexus7のブートローダをアンロックしました。
事前情報どおりNexus7は完全に初期化されている状態です。
次回はルート化に進みます。



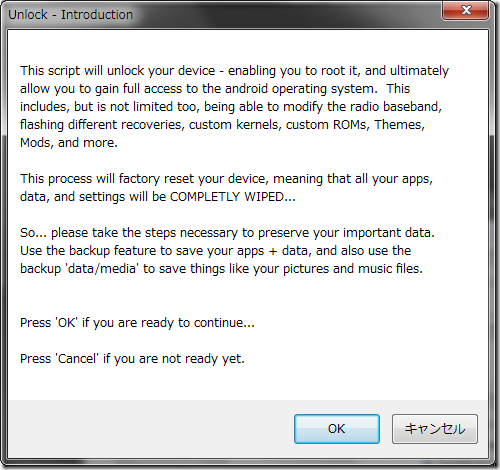
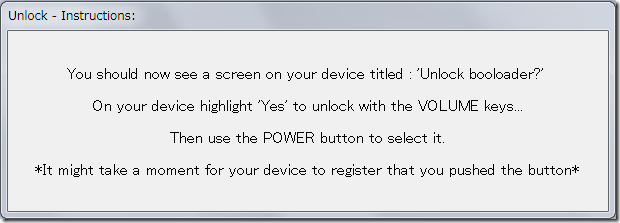
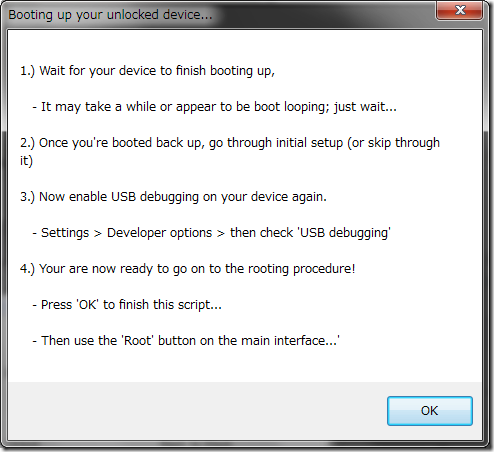


コメント