セットアップがひと段落したら、アプリをガンガン入れていきます。これこそスマホの醍醐味です。AQUOS PHONE SH-12Cは内部ストレージに余裕があるのでよいです。
とはいえ最初は何を入れたらよいのか迷います。
そんなときはAndroiderの「「SH-12C」を買ったら入れたい! おすすめアプリ特集!」を参考にしましょう。
とりあえず「最初に入れたい! 必須の基本ツール」のページを参考にアプリを入れていきます。
携帯料金の確認 – My docomo checker
DoCoMoの携帯料金、無料通話時間をワンタッチで確認できるアプリです。
パケ・ホーダイ・フラットの場合はパケット代は関係ありませんが、無料通話料の残りの確認に便利です。また、ドコモポイントがもらえるプレミアムアンケートにアクセスもできます。
ただし、あらかじめdocomo IDを作成しておく必要があります。
まだ作成していない人は、http://www.mydocomo.com/web/home/で無料で作成できます(左上の「docomo IDの発行」から)。
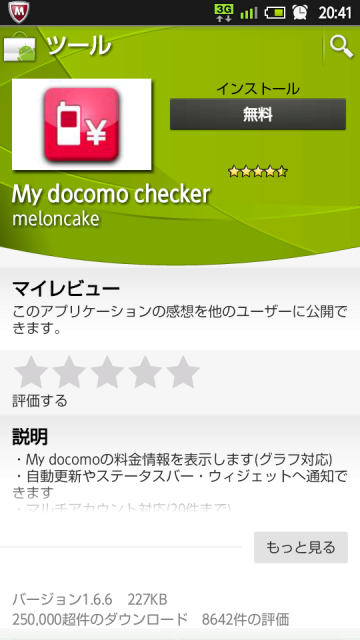
My docomo checker
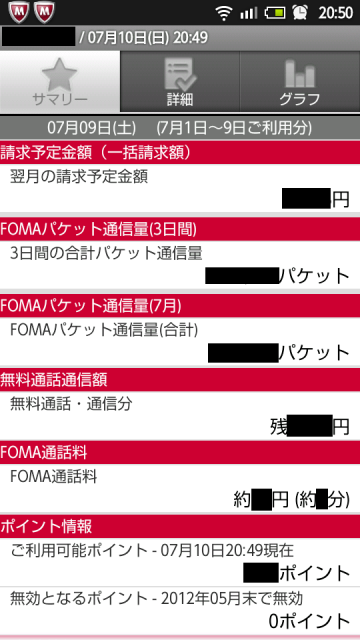
My docomo checkerの画面
設定ツール – Super Box 日本語 (10 tools in 1 app)
Androidの設定系の機能が10個入ったアプリ。Android Marketの説明によるとAndroid用のアーミーナイフだそうです。
最初にこのアプリを入れておいて、あとで必要な機能の専用アプリを入れるのもいいかもしれません。
Android Marketに書かれている機能一覧
- メモリ/CPU情報表示
円グラフ表示、SDカード/端末のメモリ使用量表示、メモリ解放機能- バッテリー情報表示
バッテリー残量、温度、状態の他、通話や動画閲覧などの推定残り時間を表示する。- インストーラー
SDカードにインストールしたアプリを表示。タップで端末にインストール、長押しで削除や共有が可能。- アンインストーラー
端末にインストールされているアプリを表示し、タップでアンインストールが可能。- App2SD
SDカードに移動できるアプリを表示、移動する(OS2.2以上で利用可能)- キャッシュクリア
キャッシュが溜まっているアプリ、総キャッシュサイズを表示、一括クリアが可能。- タスクキラー
動いているタスクを表示、個別/一括でタスクを終了できる。リストの長押しで、終了/終了リストから外す/起動/情報表示/アンインストールができる。- 各種設定
Wi-Fi/モバイルネットワーク設定/Bluetooth/自動同期設定/GPS/機内モード/スクリーンタイムアウト/音量/明るさ/ボリュームコントロール- ファイルマネージャ
SDカードの内容を表示、コピー・リネーム・削除などのファイル操作が可能- セキュリティ機能
個人情報などにアクセスするアプリをスキャンし、リスクのあるアプリを表示する。新しいアプリがインストールされた時に自動でスキャンし、通知することも可能。
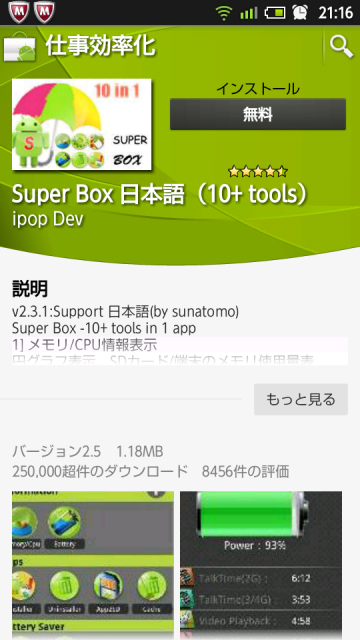
Super Box

Super Boxの画面

Super Boxの画面 (メモリ・CPU情報)
ワンタッチ設定ツール – MySettings
Androidの各種設定をワンタッチでON/OFFできるアプリ。
ただ、AQUOS PHONE SH-12Cは頻度の高いWiFi・Bluetooth・GPS・同期・液晶輝度はステータスバーをタッチして表示されるステータスパネルでワンタッチON/OFFできるので、このアプリは人によってはあまり必要ないかも。
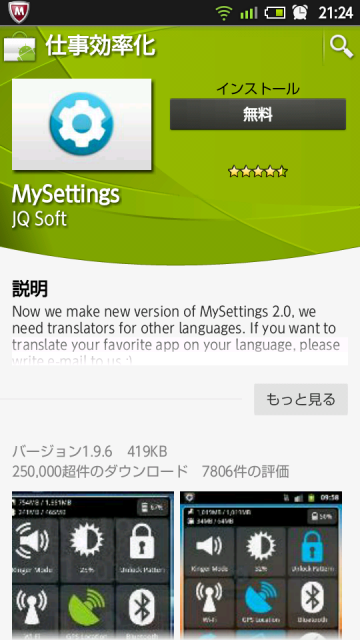
MySettings
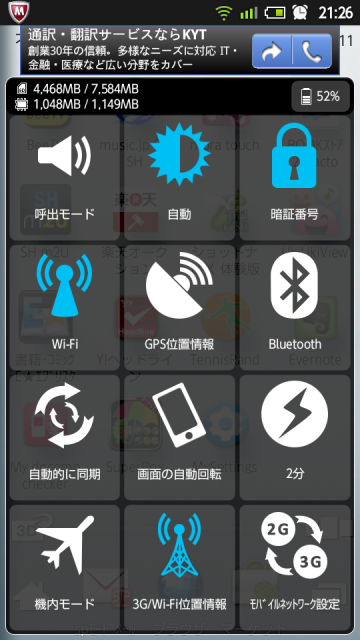
MySettingsの画面
ファイラーアプリ – ES ファイルエクスプローラー
AndroidはSDカード内にさまざまなファイルを保存するので、ファイル管理ソフト(ファイラー)を1本はインストールしておきたいところです。
Androidでは、この「ESファイルエクスプローラー」と「アストロファイルマネージャ」が双璧のようです。ここではお勧めされているESファイルエクスプローラを入れておきます。
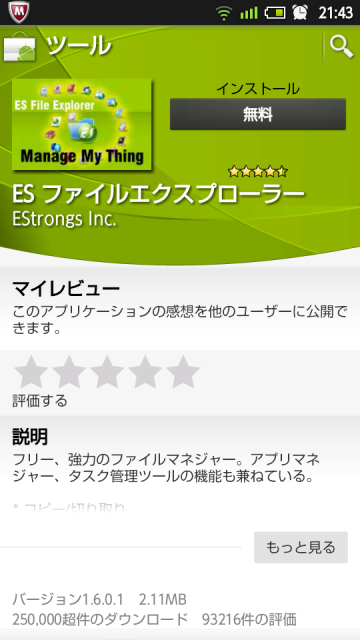
ESファイルエクスプローラー
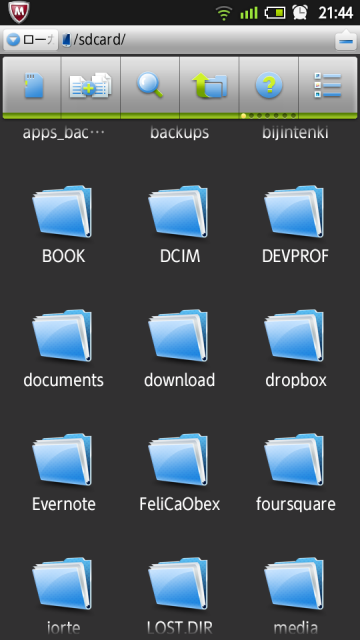
ESエクスプローラーの画面
ESファイルエクスプローラはWiFiでLAN上のPCに接続できるのが便利です。
PCに接続するには「メニューボタン」→「タブを表示する」を選んだあと、上部のタブからLANを選びます。
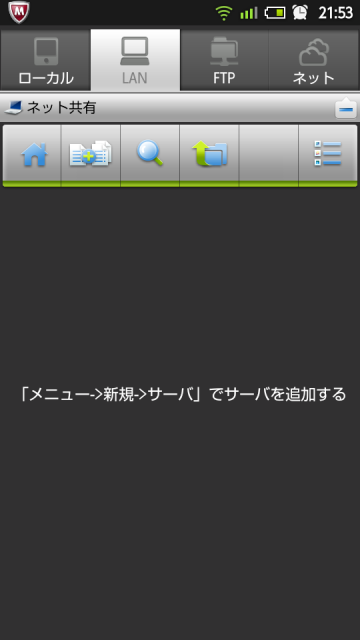
ESファイルエクスプローラー LANタブ
この画面で再び「メニューボタン」→「新規」→「スキャン」をするとLAN上のPCがリストアップされます。あとは接続したいPCを選んで、ユーザ名とパスワードを入力します。これでPCのディスクに簡単にアクセスできます。もちろんPCがわに共有フォルダは作っておきましょう。
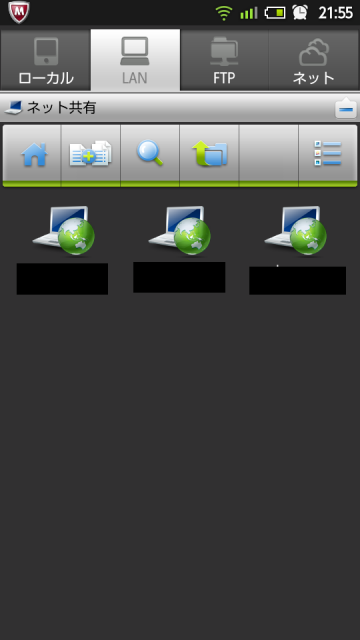
ESファイルエクスプローラー LANのスキャン
なお、リストアップされない場合は、「メニューボタン」→「新規」→「サーバー」で情報を入力します。
ESファイルマネージャの操作
ポイントはたぶん2つです。一つは操作したいファイル・フォルダがあったら長押しする。もう一つは複数のファイル・フォルダを選んで、メニューからオペレーションを選んで希望する操作を選択することです。
たとえばファイルを長押しするとこんな感じになります。
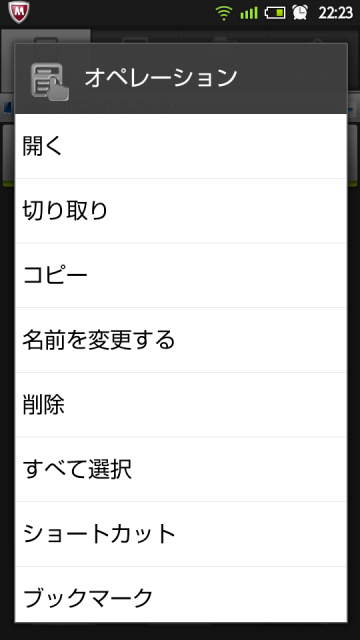
ESファイルエクスプローラー ファイルの操作
複数のファイル・オブジェクトを選択するには左から2番目のアイコンを使います。このアイコンをタッチしてから、選択したいファイル・フォルダをタッチしていきます。選択されたファイル・フォルダの名前が黄緑色になります。
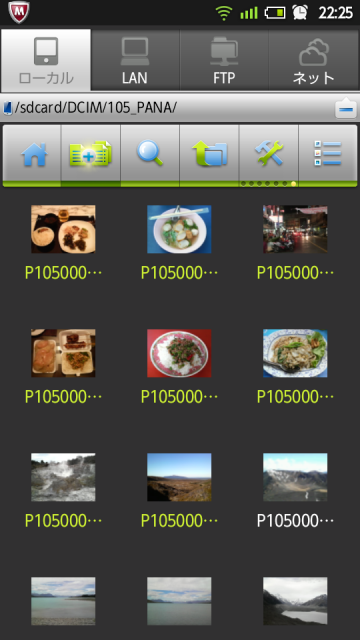
ESファイルエクスプローラー 複数ファイルの選択
ちなみに全部を選択したいときには、さっきの左から2番目のアイコンを長押しします。
希望のファイル・フォルダが選択できたら「メニューボタン」→「オペレーション」です。たとえば、ファイルをコピーしたい場合は、コピー元で「オペレーション」→「コピー」して、コピー先に移動して「オペレーション」→「貼り付け」です。
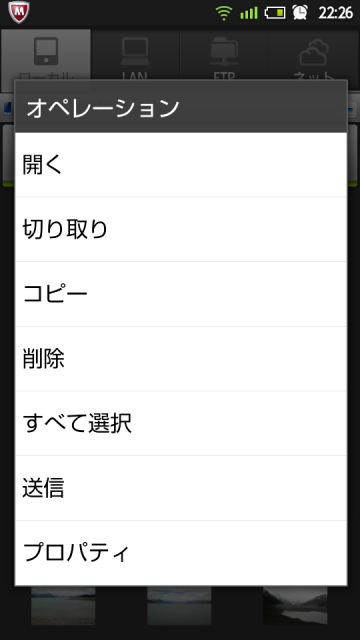
ESファイルエクスプローラー オペレーション



コメント